Trong Excel, khi bạn chia bảng dữ liệu theo chiều ngang hay chiều dọc sẽ xem được thêm nhiều nội dung của bảng tính mà không phải kéo xuống quá nhiều. Đặc biệt nếu cần so sánh số liệu trong bảng thống kê dài thì bạn nên tách thành nhiều phần khác nhau để kiểm tra. Hãy đọc bài viết dưới đây, chúng tôi sẽ hướng dẫn bạn cách sử dụng công cụ Split tách bảng dữ liệu trong Excel. Với cách này, bạn có thể chia bảng dữ liệu theo chiều dọc, chiều ngang, hoặc chia thành 2 hoặc 4 phần.
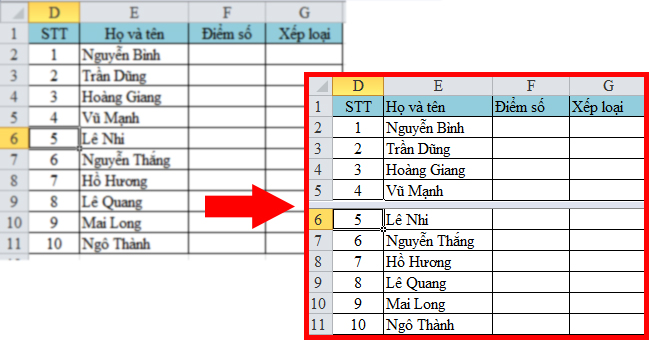
1. Dùng Split tách bảng Excel thành 4 phần
Tại giao diện Excel bạn cần nhập một bảng dữ liệu sau đó nhấn vào ô A1 trong bảng dữ liệu. Tiếp theo bạn hãy nhấn chọn thẻ View trên thanh công cụ rồi chọn tiếp mục Split ở phía bên dưới.
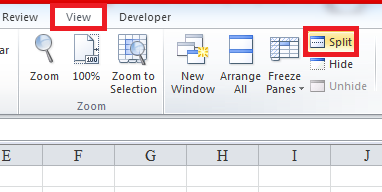
Ngay sau đó trên màn hình Excel bảng dữ liệu đã được tách thành 4 phần như hình dưới đây. Và nội dung ở từng bảng dữ liệu đều giống nhau. Quan sát hình ảnh dưới đây bạn đọc sẽ hiểu rõ hơn.
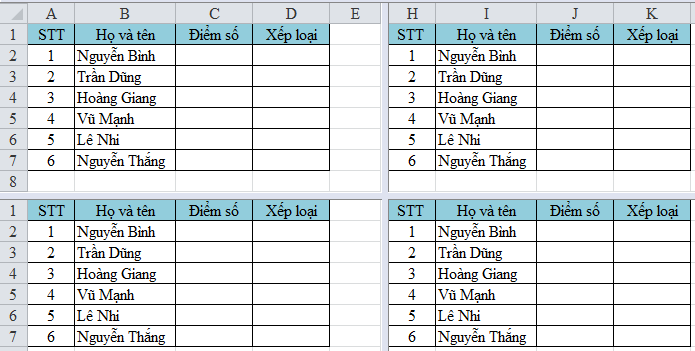
Bạn có thể điều chỉnh kích thước của 4 ô này sao cho phù hợp. Để thực hiện bạn chỉ cần di chuyển 2 đường kẻ ngang và dọc giữa các bảng. Ngoài ra ở mỗi phần đều có thanh cuộn đẻ bạn tiện di chuyển tùy theo mong muốn. Bạn hãy điều chỉnh đến khi nào bạn thấy phù hợp là hoàn tất.
Trong trường hợp bạn muốn hủy chế độ tách bảng thì chỉ cần nhấn vào công cụ Split là được. Khi đó bảng dữ liệu sẽ trở về trạng thái ban đầu.
2. Dùng Split tách bảng Excel thành 2 phần
Thao tác chia bảng dữ liệu thành 2 phần cũng tương tự như 4 phần. Tuy nhiên đối với cách này bạn có thể chia bảng thành chiều ngang hay chiều dọc tùy vào nhu cầu sử dụng.
Tách theo chiều ngang
Để tách bảng dữ liệu theo chiều ngang thành 2 phần, người dùng hãy kích chuột vào vị trí ô bất kỳ trong bảng ngoại trừ ô đầu tiên. Sau đó chỉ cần nhấn vào Split để tách bảng.
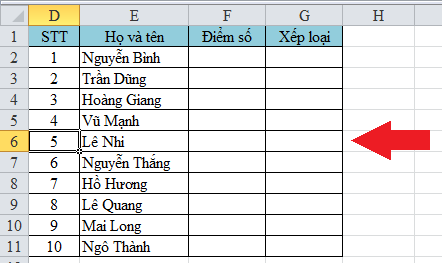
Kết quả là bảng dữ liệu được tách thành 2 phần theo chiều ngang như hình dưới đây:
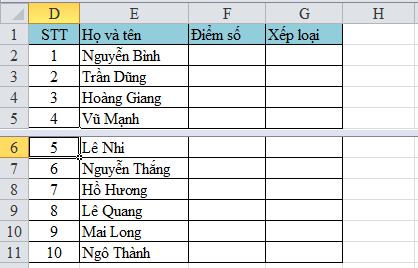
Tách theo chiều dọc
Để tách bảng dữ liệu Excel theo chiều dọc, bạn chỉ cần kích chuột tại ô đầu tiên của cột trắng bất kỳ. Sau đó nhấn chọn công cụ Split là xong.
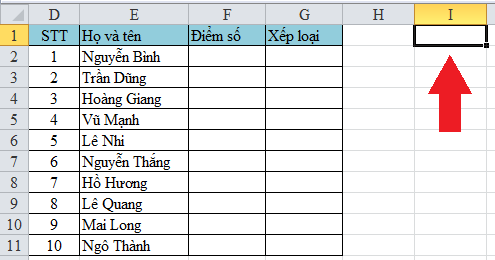
Bảng dữ liệu được tách thành 2 phần theo chiều dọc như hình dưới đây. Ngoài ra bạn cũng có thể tăng hoặc giảm kích thước của 1 trong 2 bảng dữ liệu.
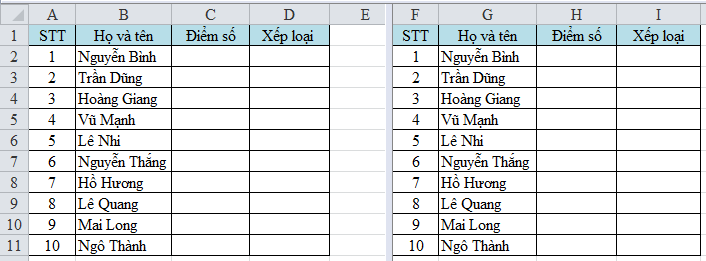
Nội dung dữ liệu ở 2 bảng nhỏ được giữ nguyên để dễ dàng so sánh nội dung. Công cụ Split trên Excel có thể tách bảng dữ liệu thành nhiều kiểu khác nhau. Bạn chỉ cần lựa chọn kiểu tách cho phù hợp và chỉ cần thực hiện theo các bước như trên.
Bài viết trên đây đã hướng dẫn bạn đọc sử dụng công cụ Split tách bảng dữ liệu trong Excel. Hy vọng bài viết này sẽ đem lại thông tin hữu ích cho bạn đọc. Chúc bạn thực hiện thành công.
Xem thêm:
Hướng dẫn tắt nhanh thông báo Privacy Warning trên Excel
Cách vẽ 2 biểu đồ Excel trên cùng 1 đồ thị: Nhanh và đơn giản
4 thao tác Chỉnh sửa bảng tính Excel bạn phải “nằm lòng”


