Trong nhiều trường hợp bạn sẽ phải sắp xếp lại dữ liệu của bảng tính Excel. Ví dụ như sắp xếp tên theo thứ tự bảng chữ cái. Hoặc đảo ngược lại danh sách dữ liệu trong một cột hoặc một hàng để đúng với thứ tự bảng chữ cái. Bài viết sẽ chia sẻ cách đảo ngược dữ liệu trong cột trên Excel theo một số điều kiện. Mời các bạn theo dõi.
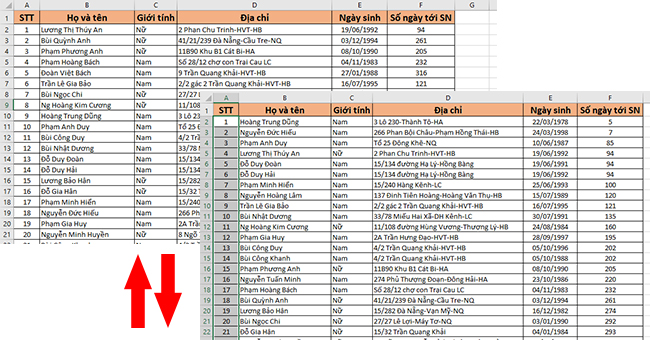
Ví dụ ta có bảng dữ liệu như hình dưới. Yêu cầu cần sắp xếp lại thứ tự từng người theo số ngày tới sinh nhật từ nhỏ cho tới lớn. Để thực hiện thì các bạn hãy làm theo các bước sau nhé.

Bước 1
Đầu tiên, các bạn cần bôi đen toàn bộ vùng dữ liệu cần sắp xếp. Lưu ý là không được bôi đen hàng tiêu đề. Sau đó các bạn chọn thẻ Data trên thanh công cụ. tiếp theo các bạn nhấn chọn biểu tượng của Sort tại mục Sort & Filter.

Bước 2
Lúc này, cửa sổ Sort hiện ra. Bây giờ, các bạn thiết lập các mục như sau:
- Tại mục Sort by thì các bạn chọn Số ngày tới SN. Đây chính là cột chứa số ngày tới sinh nhật mà chúng ta cần sắp xếp.
- Tại mục Sort On thì các bạn chọn Cell Values có nghĩa là sắp xếp theo giá trị.
- Tại mục Order thì các bạn chọn Smallest to Largest có nghĩa là sắp xếp theo giá trị từ nhỏ tới lớn.
Cuối cùng các bạn nhấn OK để hoàn tất.

Chỉ cần như vậy là dữ liệu của chứng ta đã được sắp xếp lại theo thứ tự số ngày tới sinh nhật từ nhỏ tới lớn.

Bước 3
Bước cuối cùng thì các bạn chỉ cần đánh lại số thứ tự từ 1 đến cuối bằng cách nhập hai ô đầu rồi bôi đen và dùng chuột kéo tới hết là được.

Như vậy, bài viết trên đã hướng dẫn các bạn cách đảo ngược dữ liệu trong cột trên Excel. Hy vọng bài viết sẽ hữu ích với các bạn trong quá trình làm việc. Chúc các bạn thành công!
Xem thêm
Hướng dẫn tạo hóa đơn trong Excel: Đơn giản, hỗ trợ nhiều loại hóa đơn
Cách đánh dấu giá trị nhỏ nhất/lớn nhất (Min/Max) trong biểu đồ Excel
Các thao tác “ai cũng phải biết” khi xử lý dữ liệu trong bảng tính Excel
Cách tách số trước và sau dấu phẩy trong Excel: Nhanh và đơn giản
Cánh tính số ngày, chênh lệch giữa hai mốc thời gian trong Excel


