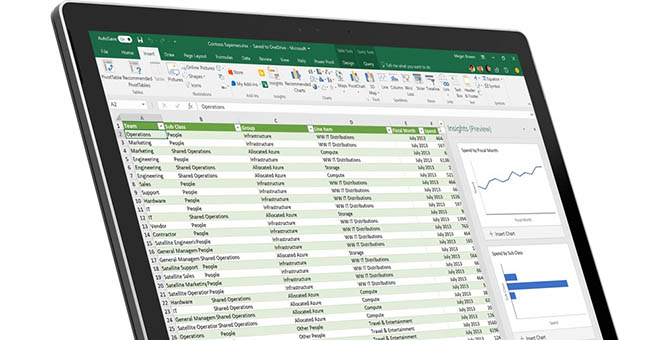Excel sở hữu đầy đủ các tính năng để giúp bạn làm việc với các bảng tính, thống kê, theo dõi, báo cáo… từ đơn giản đến phức tạp. Bài viết của Ketoan.vn sẽ hướng dẫn các bạn các thao tác xử lý dữ liệu trong bảng tính Excel mà kế toán nào cũng phải biết. Các cách làm được định nghĩa chi tiết và minh họa bằng hình ảnh. Từ đó giúp bạn có cái nhìn rõ ràng và dễ dàng thực hành làm theo.
1. Bôi đen vùng dữ liệu
Bôi đen một hoặc nhiều ô
Thông thường, các bạn có thể nhấn và kéo chuột trái để bôi đen vùng dữ liệu mà mình muốn. Hoặc các bạn cũng có thể giữ phím Shift rồi nhấn các phím mũi tên để bôi đen vùng dữ liệu.

Bôi đen một cột hoặc một hàng
Để bôi đen một cột thì các bạn chỉ cần để con trỏ chuột ở vị trí cột muốn bôi đen rồi nhấn Ctrl + Space. Còn nếu muốn bôi đen một hàng thì các bạn chỉ cần để con trỏ chuột ở vị trí hàng muốn bôi đen rồi nhấn Shift + Space.

Bôi đen toàn bộ bảng dữ liệu
Nếu muốn bôi đen toàn bộ bảng dữ liệu thì các bạn có thể nhấn Ctrl + A. Hoặc nếu muốn bôi đen toàn bộ trang tính Excel thì các bạn có thể nhấn Ctrl + A + A.

2. Sao chép và di chuyển dữ liệu
Các bạn bôi đen vùng dữ liệu rồi nhấn chuột phải vào đó. Lúc này thanh cuộn hiện ra thì các bạn chọn mục Cut nếu muốn di chuyển dữ liệu hoặc chọn mục Copy nếu muốn sao chép dữ liệu.

Tiếp theo thì các bạn nhấn chuột phải vào vị trí ô muốn dán dữ liệu rồi chọn Paste. Chỉ cần như vậy là dữ liệu sẽ được dán vào vị trí của con trỏ chuột.

Ngoài ra thì nếu các bạn chọn mục Paste Special sẽ hiển thị một bảng tùy chọn với những kiểu định dạng, nội dung khác nhau khi chúng ta dán vùng dữ liệu như sau:
Mục Paste
- All: Sao chép toàn bộ nội dung.
- Formulas: Chỉ sao chép công thức.
- Values: Chỉ sao chép giá trị.
- Formats: Chỉ sao chép định dạng.
- Comments: Sao chép các ghi chú.
- Validation: Chỉ sao chép những quy tắc Data Validation.
- All using Source theme: Sao chép tất cả các thông tin cùng với kiểu của 1 ô vào các ô khác.
- All except borders: Sao chép tất cả trừ đường viền.
- Column widths: Sao chép đúng độ rộng của cột.
- Formulas and number formats: Chỉ sao chép công thức và định dạng số.
- Values and number formats: Sao chép giá trị và định dạng số.
Mục Operation
- None: Tùy chọn mặc định.
- Add: Cộng thêm các dữ liệu mà bạn copy vào các dữ liệu hiện có tại ô bạn paste.
- Subtract: Trừ đi các dữ liệu mà bạn copy vào các dữ liệu hiện có tại ô bạn paste.
- Multiply: Nhân các dữ liệu mà bạn copy vào các dữ liệu hiện có tại ô bạn paste.
- Divide: Chia các dữ liệu mà bạn copy vào các dữ liệu hiện có tại ô bạn paste. Số được copy là số chia, số có sẵn ở ô paste là số bị chia.
Nội dung còn lại
- Skip blanks: Nếu được tích chọn thì những ô trống ở địa chỉ copy sẽ không được paste dữ liệu.
- Transpose: Nếu tích chọn thì địa chỉ theo chiều ngang sẽ bị đổi thành chiều dọc và ngược lại chiều dọc sẽ đổi thành chiều ngang.
- Paste link: Dùng khi bạn không chọn tùy chọn nào ngoài các tùy chọn mặc định (All và None) ở 2 mục bên trên. Khi đó ô được paste công thức tham chiếu đến ô copy.

3. Undo và Redo
2 công cụ Undo với Redo trên Excel sẽ quay lại thao tác thực hiện. Tại thanh Quick Access Toolbar, chúng ta nhấn vào biểu tượng Undo hoặc nhấn tổ hợp phím Ctrl + Z, hoặc Redo hay tổ hợp phím Ctrl + Y.

Như vậy, bài viết trên đã giới thiệu với các bạn những thao tác cơ bản khi xử lý dữ liệu trong bảng tính Excel. Hy vọng bài viết sẽ hữu ích với các bạn trong quá trình làm việc. Chúc các bạn thành công!
Xem thêm
3 Cách “bắt” Excel tự động chèn ngày giờ hiện tại vào bảng tính
3 Cách xóa số 0, ẩn số 0 trên Excel rất nhanh chóng và đơn giản
Đây là những hàm cơ bản nhất trong Excel mà bạn cần nắm rõ
3 Cách khắc phục tình trạng file Excel bị nặng, chậm, mở lâu
Mẹo tính số dư Nợ và dư Có của các tài khoản kế toán trên Excel