Sử dụng biểu đồ là một trong những cách hiệu quả để thể hiện dữ liệu một cách trực quan và sinh động. Hiệu ứng thị giác sẽ còn tốt hơn nữa nếu bạn làm nổi bật được các giá trị lớn nhất và nhỏ nhất (Min/Max) trên biểu đồ đó. Hãy đọc bài viết sau để biết chi tiết cách đánh dấu điểm Min, Max trên biểu đồ trong Excel nhé.
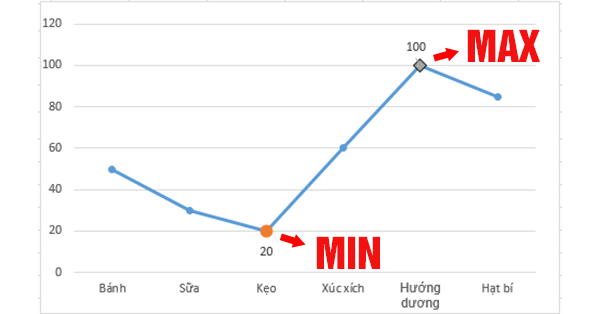
Tạo biểu đồ và đánh dấu điểm Min, Max trên biểu đồ
Tạo biểu đồ
Giả sử ta cần vẽ biểu đồ biểu thị doanh thu của các sản phẩm dưới đây:
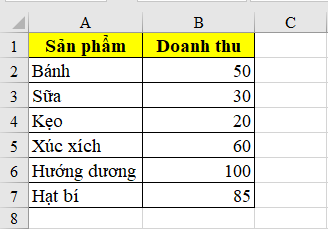
Để vẽ biểu đồ bạn thực hiện theo các bước sau:
+ Bước 1: Trên thanh công cụ, chọn thẻ Insert.
+ Bước 2: Chọn biểu tượng Insert Line or Area Chart.

+ Bước 3: Chọn biểu đồ mà bạn thấy phù hợp và mong muốn sử dụng.
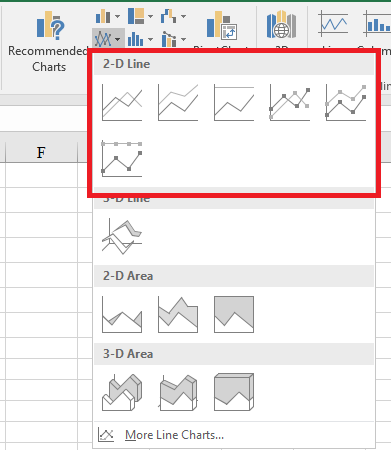
Ở ví dụ này ta sẽ chọn biểu đồ đường. Sau khi chọn, biểu đồ sẽ hiển thị như sau:
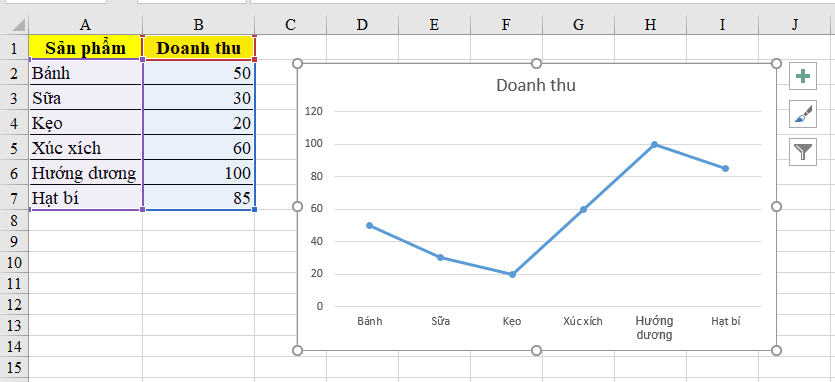
Đánh dấu điểm Min, Max trên biểu đồ
Để có thể đánh dấu điểm Min, Max, trước hết ta phải tìm ra giá trị lớn nhất và nhỏ nhất có trong bảng dữ liệu.
Để tìm giá trị nhỏ nhất, tại ô đầu tiên bạn nhập lệnh sau: =IF(B2=MIN($B$2:$B$7),B2,NA())
Trong đó:
+ B2 là ô chứa giá trị cần so sánh.
+ $B$2:$B$7: vùng chứa giá trị tìm min, max. Vùng dữ liệu này phải được cố định để khi sao chép xuống ô dưới sẽ không bị dịch chuyển theo. Do đó, khi chọn xong phạm vi này, bạn ấn F4 để cố định.
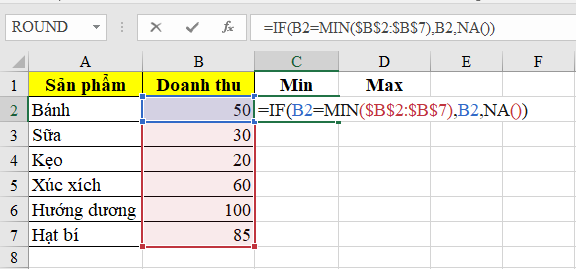
Sau khi ấn Enter, bạn sao chép xuống các ô bên dưới. Nếu không phải giá trị nhỏ nhất excel sẽ trả về #N/A và sẽ trả về giá trị của ô tương ứng nếu đó là giá trị nhỏ nhất.
Để tìm giá trị lớn nhất, bạn cũng làm tương tự nhưng ta sẽ dùng hàm Max. Bạn nhập lệnh như sau: =IF(B2=MAX($B$2:$B$7),B2,NA())
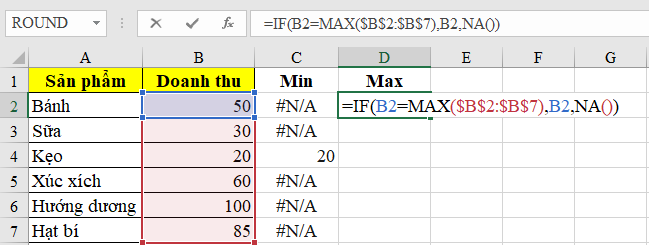
Sau đó bạn sao chép công thức xuống các ô phía dưới để tìm giá trị lớn nhất.
Sau khi đã hoàn tất, ta sẽ bắt đầu làm hiển thị 2 điểm Min và Max này trên biểu đồ. Bạn thực hiện như sau:
+ Bước 1: Ấn vào biểu đồ vừa tạo bên trên. Lúc này vùng dữ liệu sử dụng để tạo biểu đồ sẽ được bôi đen.
+ Bước 2: Kéo mở rộng vùng dữ liệu đó sang 2 cột Min và Max để 2 cột này cũng được bôi đen.
Sau khi làm xong, chúng ta sẽ thấy 2 điểm được đánh dấu trên biểu đồ như hình dưới. Đó chính là điểm Min và điểm Max.
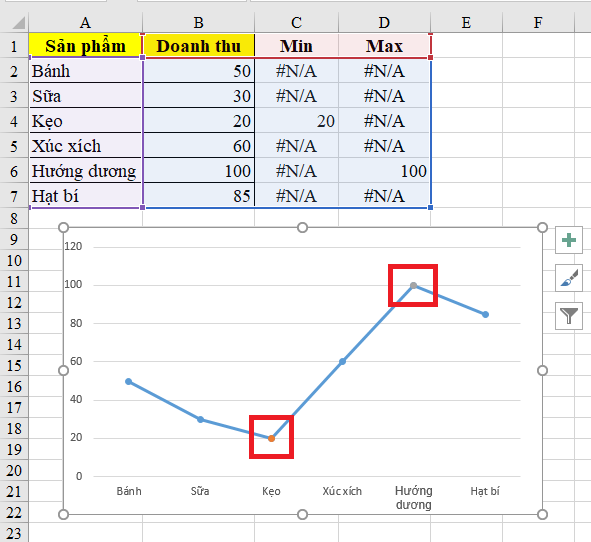
Định dạng biểu đồ
Sau khi làm hiển thị được 2 điểm Min và Max, ta sẽ định dạng chúng để hiển thị trực quan hơn qua một số thao tác như sau.
Trước hết ta sẽ thay đổi màu sắc, hình dạng, độ lớn của 2 điểm này:
+ Bước 1: Ấn vào đường biểu đồ sau đó ấn Ctrl + 1. Khi đó, bảng Format Data Series sẽ xuất hiện.
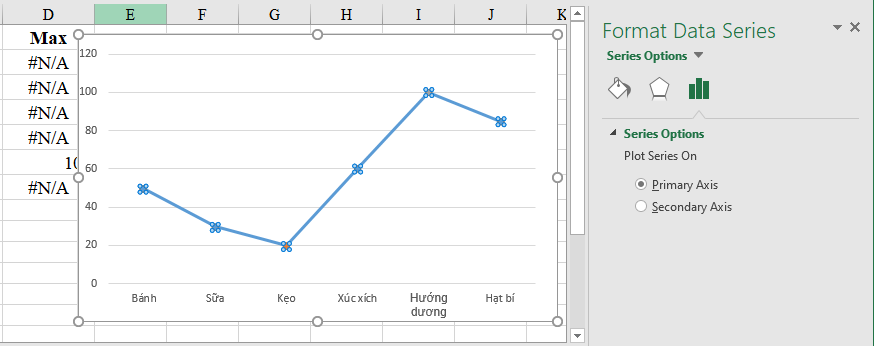
+ Bước 2: Chọn mục Series Options. Sau đó, để định dạng cho điểm Min thì chọn Series “Min”, ngược lại định dạng cho điểm Max thì chọn Series “Max”.
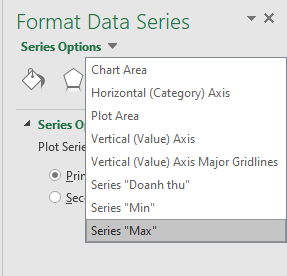
+ Bước 3: Nhấn vào biểu tượng Fill & Line để chọn Marker. Sau đó chọn mục Marker Options để thay đổi định dạng. Ở đây bạn có thể thay đổi biểu tượng, màu, đường viền, kích thước biểu tượng,…
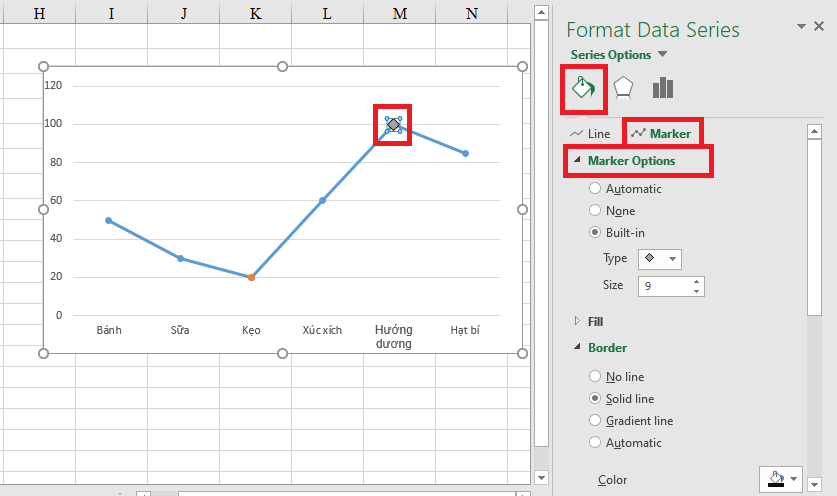
Tiếp theo ta sẽ làm hiển thị giá trị của 2 điểm Min và Max trên biểu đồ.
+ Bước 1: Ấn chuột phải vào điểm Min (hoặc Max). Sau đó chọn Add Data Labels. Lúc này giá trị của điểm Min (Max) sẽ hiển thị trên biểu đồ.
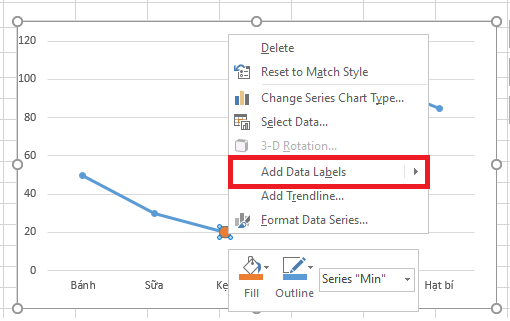
+ Bước 2: Ấn chuột phải vào giá trị, sau đó chọn Format Data Labels.
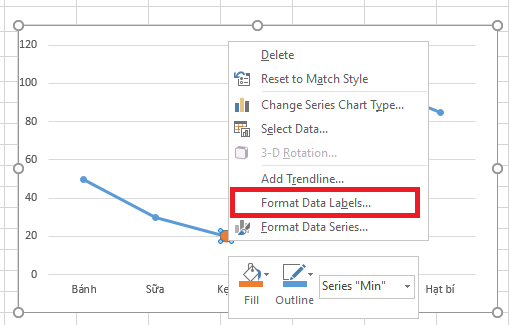
Khi bảng Format Data Labels hiện ra, tại mục Label Position thiết lập như sau:
- Chọn Above đối với điểm Max để giá trị hiển thị ở bên trên.
- Chọn Below đối với điểm Min để giá trị hiển thị ở bên dưới.
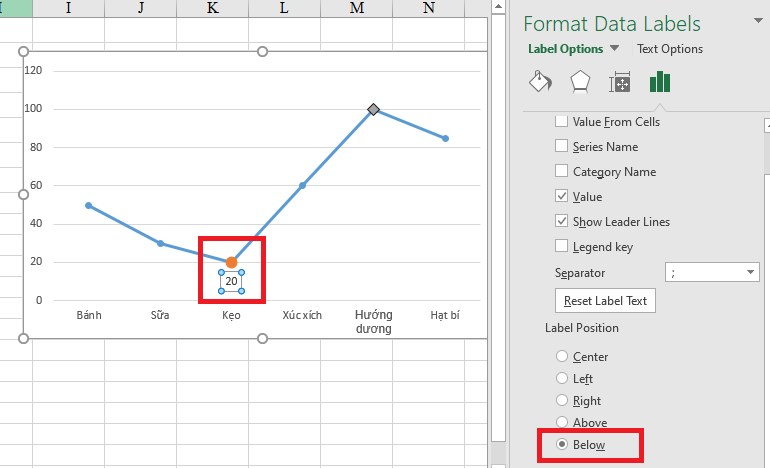
Kết quả cuối cùng được minh họa như hình dưới đây:
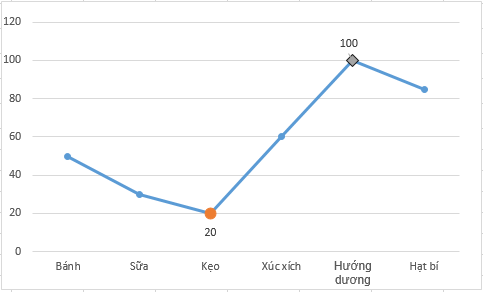
Trên đây là các bước hướng dẫn đánh dấu điểm Min, Max trên biểu đồ trong Excel. Mời bạn đọc tham khảo và áp dụng. Chúc các bạn thành công.
Xem thêm:
Cách đơn giản để chuyển dãy số thành ngày tháng trong Excel
Sửa lỗi #VALUE! khi sử dụng hàm VLOOKUP trong Excel
2 Cách đơn giản để chuyển công thức thành giá trị trong Excel
6 Lỗi khiến hàm VLOOKUP không hoạt động trong Excel
Cách tính tỷ lệ phần trăm trên tổng và phần trăm triết khấu trong Excel


