#VALUE! là một trong những lỗi phổ thông nhất khi sử dụng hàm tìm kiếm VLOOKUP, nhưng đây cũng là lỗi khiến nhiều người “toát mồ hôi” nhất. Lỗi #VALUE! thường là dấu hiệu cho thấy công thức chứa hàm VLOOKUP không chính xác theo một cách nào đó. Lỗi này cũng sẽ xuất hiện nếu bạn đã sử dụng tham chiếu không chính xác đến các ô trong công thức của mình, đặc biệt là nếu bạn sử dụng phạm vi dữ liệu từ một workbook khác. Bài viết của Ketoan.vn sẽ hướng dẫn các bạn cách sửa lỗi #VALUE! khi sử dụng hàm VLOOKUP trong Excel nhé.
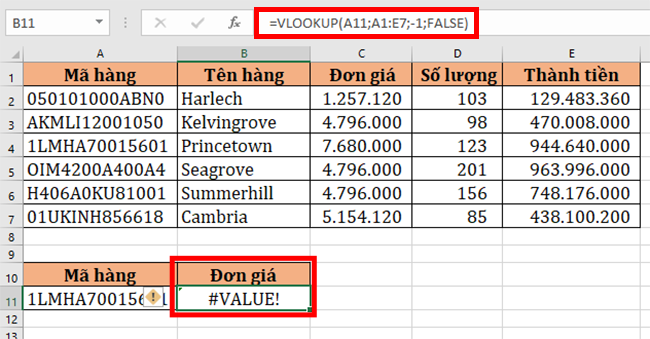
1. Lỗi #VALUE! do giá trị tra cứu vượt quá 255 ký tự
Hàm VLOOKUP chỉ hỗ trợ người dùng tìm kiếm những giá trị có từ 255 ký tự trở xuống. Do vậy nếu giá trị cần tra cứu dài hơn 255 ký tự thì hàm VLOOKUP sẽ trả về lỗi #VALUE! như hình dưới đây.
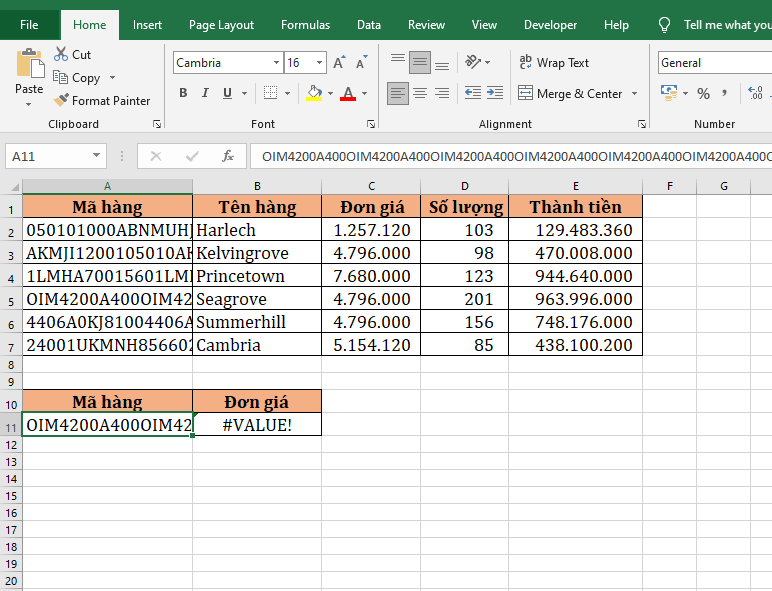
Để giải quyết vấn đề này thì các bạn có thể sử dụng hàm INDEX và hàm MATCH lồng vào nhau để thay thế cho hàm VLOOKUP. Ta có công thức tìm kiếm tại ô B11 như sau:
=INDEX(C2:C7;MATCH(TRUE;INDEX(A2:A7=A11;0);0))
Do hàm INDEX và MATCH không bị giới hạn số ký tự nên kết quả có thể trả về bình thường.
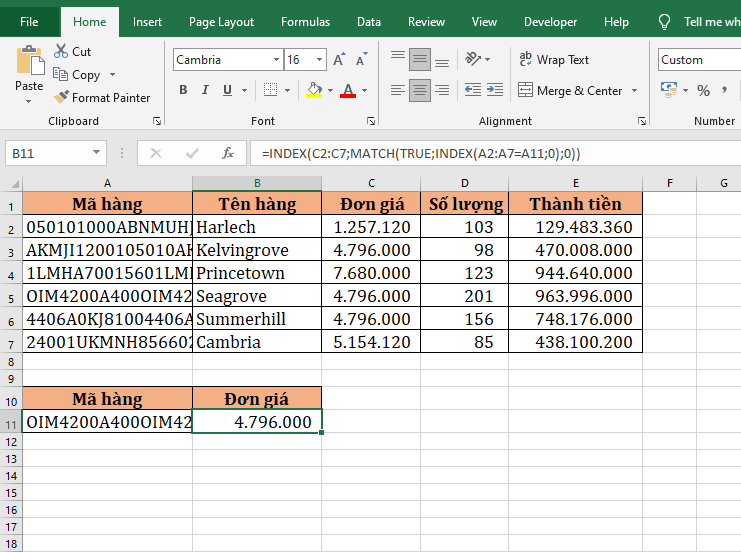
2. Lỗi #VALUE! do không có đường dẫn đầy đủ tới bảng tính tra cứu
Nếu bạn lấy dữ liệu từ một bảng tính khác, bạn phải bao gồm đường dẫn đầy đủ đến tệp đó. Chính xác hơn, bạn phải kèm theo tên của tệp (bao gồm cả phần mở rộng) trong dấu ngoặc vuông [], và sau đó chỉ định tên của trang tính và dấu chấm than. Nếu bất kỳ phần tử nào của đường dẫn bị thiếu, công thức VLOOKUP của bạn sẽ không hoạt động và trả lại lỗi #VALUE.
Đây là cấu trúc công thức hoàn chỉnh của vlookup tra cứu dữ liệu từ một bảng tính khác:
= VLOOKUP (lookup_value, ‘[tên tệp] tên trang tính’! Table_array, col_index_num, FALSE)
Ví dụ công thức trong hình dưới như sau:
=VLOOKUP(A11;[Excel.xlsx]Sheet1!$A$1:$E$7;3;FALSE)
Công thức trên sẽ tìm kiếm giá trị ô A11 trong bảng A1:E7 trong Sheet1 tệp Excel và trả về một giá trị phù hợp tại cột 3.
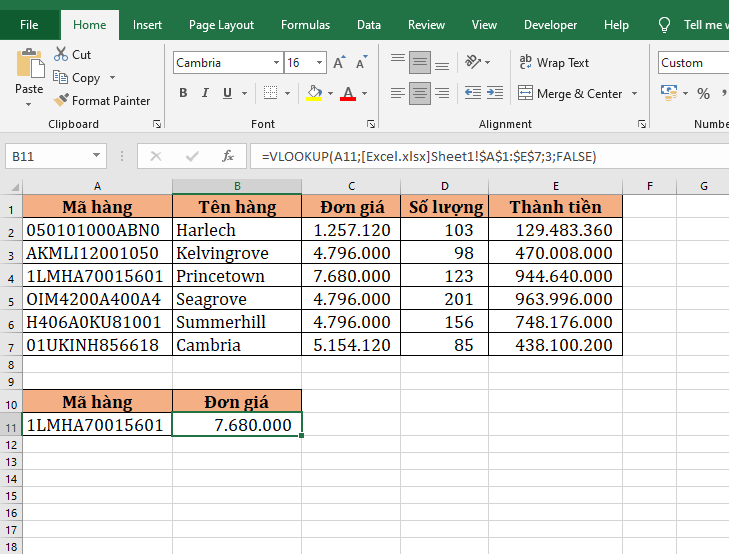
3. Lỗi #VALUE! do đối số col_index_num nhỏ hơn 1
Một trường hợp phổ biến khác gây ra lỗi #VALUE! khi sử dụng hàm VLOOKUP đó là đối số col_index_num nhỏ hơn 1.
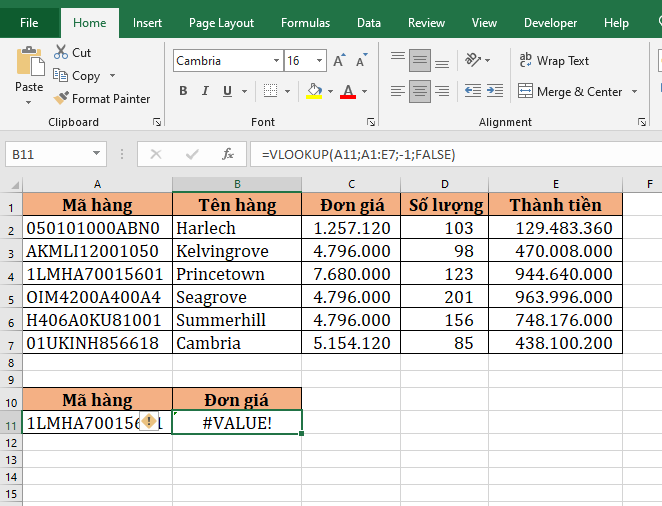
Xử lý trường hợp này thì khá là đơn giản. Các bạn chỉ cần xem xét lại đối số col_index_num rồi sửa lại cho đúng là được. Như trong trường hợp này thì chúng ta cần sửa lại đối số col_index_num thành 3.
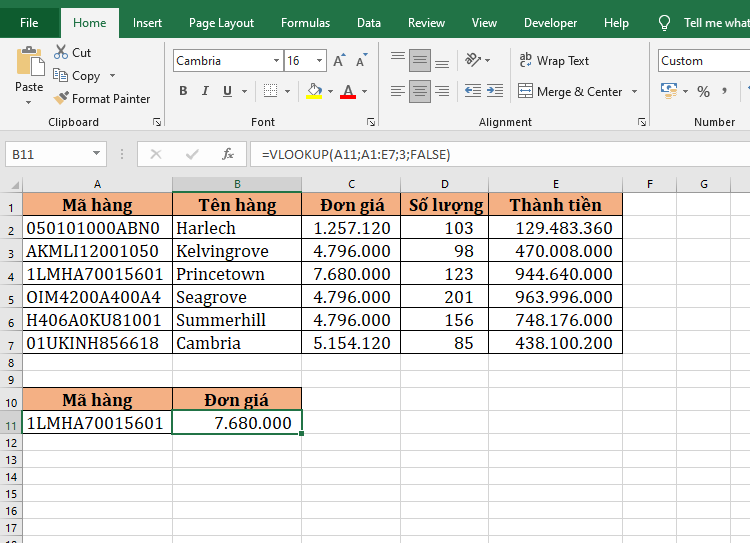
Như vậy, bài viết trên đã hướng dẫn các bạn cách sửa những nguyên nhân cơ bản gây ra lỗi #VALUE! khi sử dụng hàm VLOOKUP trong Excel. Hy vọng bài viết sẽ hữu ích với các bạn trong quá trình làm việc. Chúc các bạn thành công!
Xem thêm
Sửa lỗi #N/A khi sử dụng hàm VLOOKUP trong Excel
Cách dùng hàm VLOOKUP giữa 2 Sheet, 2 file Excel khác nhau
Cách khắc phục nhanh lỗi #N/A khi sử dụng hàm VLOOKUP


