Mặc định Word sẽ tự động viết hoa chữ cái đầu câu, tự sửa lỗi khi viết hoa như lỗi lệch dấu khi viết hoa, gõ 2 chữ cái viết hoa ở đầu 1 từ hay không viết hoa tên các ngày… Tuy những thiết lập viết hoa trên Word được thiết lập cố định, nhưng đôi khi những thiết lập tự sửa không phù hợp khi bạn nhập văn bản. Bài viết của ketoan.vn sẽ hướng dẫn bạn thiết lập tính năng tự sửa chữ viết hoa trên Word theo một số quy tắc riêng nhé.
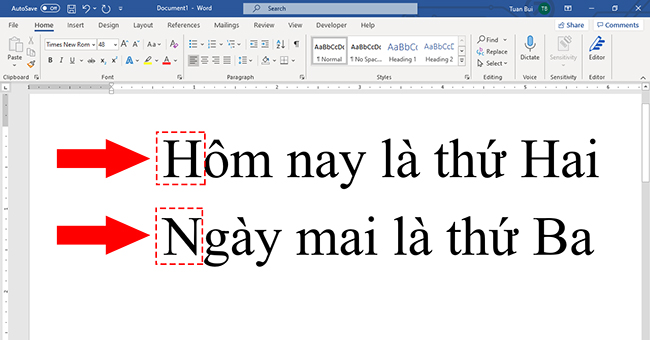
Bước 1: Chọn File > Options
Tại giao diện Word người dùng nhấn chọn vào mục File trên thanh công cụ. Khi giao diện xuất hiện tại thanh menu bên trái thì bạn nhấn chọn vào mục Options.
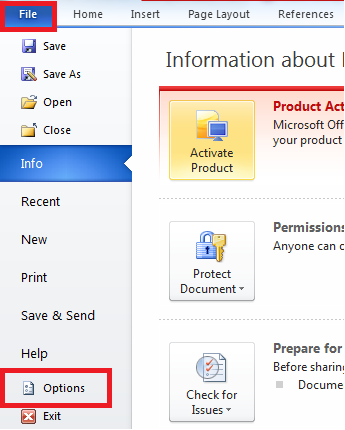
Bước 2: Chọn Proofing > AutoCorrect Options
Trong giao diện cửa sổ Options ở phía bên trái bạn ấn chọn mục Proofing. Tiếp đó nhìn sang bên phải rồi nhấn chọn vào mục AutoCorrect Options. Tại đây bạn có thể tự điều chỉnh các tính năng sao cho phù hợp. Hình ảnh dưới đây sẽ minh họa rõ hơn cho bạn đọc.
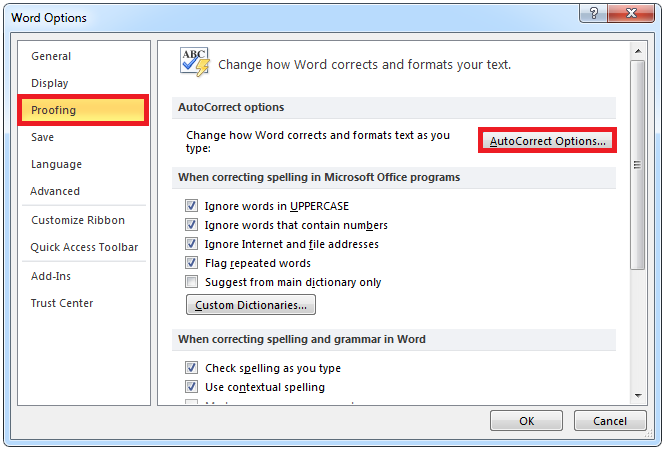
Bước 3: Hiển thị cửa sổ AutoCorrect
Trên màn hình sẽ hiển thị bảng AutoCorrect. Khi đó người dùng sẽ nhìn thấy các tùy chọn chỉnh sửa chữ viết hoa khi nhập dữ liệu văn bản. Các tùy chọn như sau:
- Correct TWo INitial CApitals: Sửa chữ cái in hoa thứ hai trong một từ thành chữ thường.
- Capitalize first letter of sentences: Tự động viết hoa chữ cái đầu của một câu.
- Capitalize first letter of table cells: Tự động viết hoa chữ cái đầu của các ô trong bảng.
- Capitalize names of days: Tự động viết hoa chữ cái đầu trong tên của các ngày trong tuần.
- Correct accidental usage of cAPS LOCK key: Sửa lỗi khi sử dụng nhầm phím cAPS LOCK.
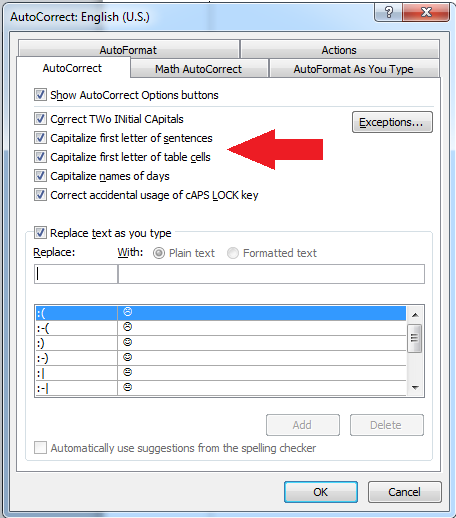
Bước 4: Thực hiện tùy chỉnh tại AutoCorrect Exceptions
Tại mục Correct TWo INitial CApitals sẽ có những ngoại lệ nhất định. Điều này còn tùy vào nội dung mà bạn muốn soạn thảo. Tiếp theo bạn cần nhấn nút Exceptions… ở bên cạnh.
Sau đó sẽ hiển thị giao diện để bạn nhập những từ viết hoa chữ cái thứ 2 trong một từ nào đó. Tại dòng Don’t correct bạn hãy nhập từ mình muốn sau đó nhấn Add là xong. Khi hoàn tất bạn sẽ được như hình dưới đây:
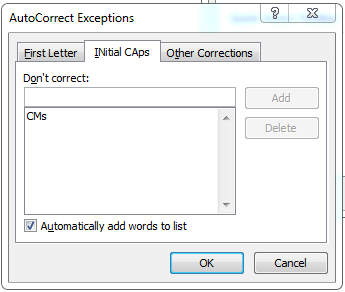
Ngoài ra bạn có thể tùy ý điều chỉnh các mục khác để phù hợp với nhu cầu sử dụng. Khi đó bạn sẽ có được văn bản như mong muốn.
Bài viết trên đây đã hướng dẫn bạn các bước thiết lập tính năng tự sửa chữ viết hoa trên Word. Nhờ đó người dùng có thể tùy chỉnh lại để các tính năng hoạt động như ý muốn. Hy vọng bài viết này sẽ đem lại thông tin hữu ích cho bạn đọc. Chúc bạn thực hiện thành công!
Xem thêm:
Hướng dẫn 2 cách viết ký hiệu góc trong Microsoft Word
2 Cách đơn giản để lấy ảnh từ file PDF sang file Word
Cách so sánh, đối chiếu văn bản Word nhanh chóng và đơn giản
Hướng dẫn các bước vẽ hình học cơ bản trong Word
Vài kiểu gạch chân văn bản trong Word, bạn đã biết chưa?


