Trong Word việc sử dụng các công thức ngày càng trở nên phổ biến, đặc biệt là trong học tập và giảng dạy. Với nội dung văn bản thuần chữ thì việc soạn thảo trên Word đơn giản hơn rất nhiều so với việc phải trình bày thêm công thức như trong môn Toán hay môn Hóa. Trước đây Ketoan.vn đã hướng dẫn với bạn cách viết công thức toán học trên Word. Vậy làm sao để viết công thức hóa học trên Word, cách viết có giống như khi viết công thức toán không? Bài viết này sẽ mách bạn 2 cách viết công thức hóa đơn giản ngay trong Word. Mời bạn đọc theo dõi.
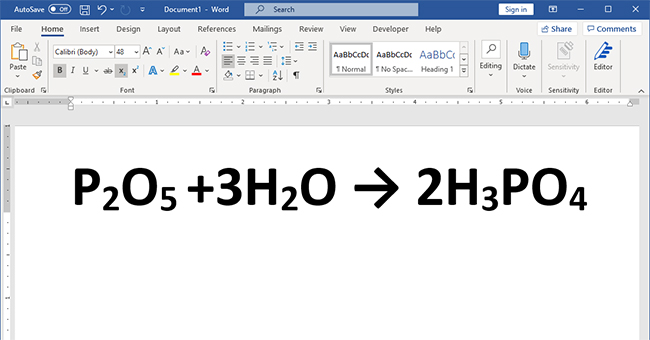
1. Viết công thức hóa qua chỉ số trên, chỉ số dưới
Đây là cách viết công thức hóa học đơn giản và nhanh chóng nhất trong Word. Bạn cần chọn thẻ Home trên thanh công cụ. Tiếp đến nhìn xuống phía dưới bạn sẽ thấy biểu tượng của chỉ số trên và chỉ số dưới. Bạn chỉ cần chọn chỉ số phù hợp rồi tiến hành viết công thức tương ứng là xong. Với những phương trình đơn giản thì bạn có thể sử dụng cách này.
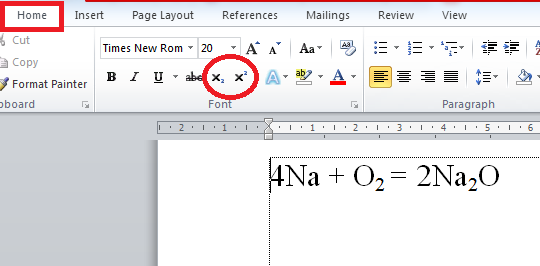
2. Viết công thức hóa bằng Equation
Không cần đến các phần mềm hỗ trợ khác mà ngay trên Word bạn đã có thể viết công thức hoc học tại mục Equation. Công cụ này cho phép bạn chèn các biểu thức hóa học với những mẫu đã có sẵn. Bạn cần chọn vào thẻ Insert trên thanh công cụ sau đó nhấn vào mục Equation ở phía dưới. Khi đó trên màn hình sẽ xuất hiện một bảng các công thức. Bạn hãy nhấn vào phần Insert New Equation để nhập công thức hóa học.
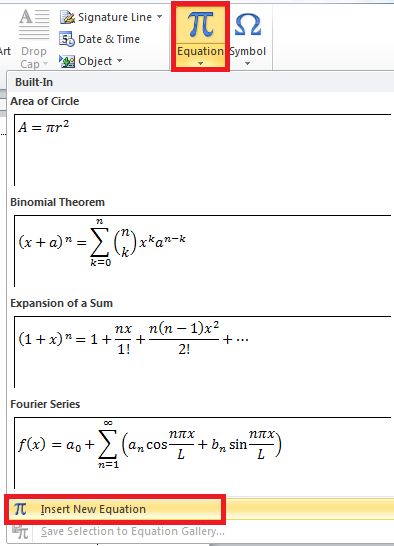
Tiếp theo bạn nhấn tiếp vào mục Script để chọn các công thức hóa học có chỉ số trên và dưới. Sau đó người dùng chỉ cần nhập đúng nội dung vào phần ô vuông là được.
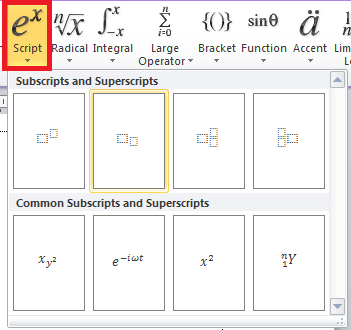
Khi đó bạn chỉ cần nhập các ký tự để hoàn thành phương trình như hình dưới đây:
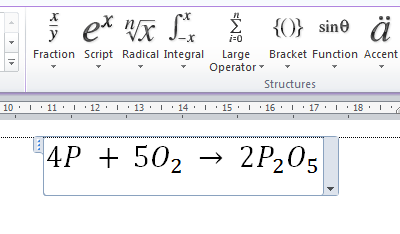
Ngoài ra với một số phương trình hóa học thì người dùng cũng có thêm danh sách các biểu tượng như trong hình dưới đây. Bạn có thể lựa chọn các biểu tượng phù hợp và cần thiết cho các phương trình hóa học. Ví dụ như mũi tên phương trình, độ C, độ F,…
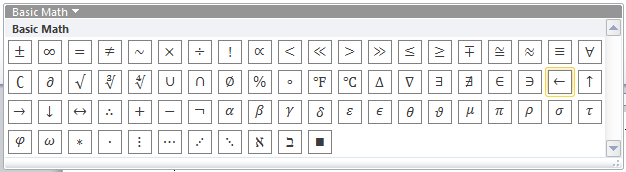
Qua bài viết này, người dùng đã dễ dàng thực hiện việc viết các công thức, phương trình hóa học trên Word. Ketoan.vn đã mách bạn 2 cách viết công thức hóa đơn giản ngay trong Word mà không cần đến các phần mềm khác. Hy vọng bài viết này đem lại thông tin hữu ích và hỗ trợ bạn trong việc viết công thức. Chúc bạn đọc thực hiện thành công!
Xem thêm:
Cách sửa lỗi file Word bị mã hóa, không đọc được nội dung
Hướng dẫn cách thay đổi thư mục lưu file Word mặc định
Mẹo Word: Cách chèn chữ vào hình ảnh cực nhanh và đơn giản


