Do nhu cầu công việc cần liên kết các file với nhau nên đôi lúc bạn sẽ cần chèn file PDF vào bảng tính Excel. Tuy nhiên việc thêm file PDF vào Excel lại không hề đơn giản. Bạn sẽ gặp không ít khó khăn nếu chưa biết cách làm. Hãy đọc bài viết của Ketoan.vn để biết cách chèn file PDF vào bảng tính Excel để nhanh chóng tạo một đường dẫn tới file PDF mà bạn muốn.

Bước 1: Đầu tiên, các bạn cần mở file Excel cần chèn file PDF vào lên. Sau đó các bạn chọn thẻ Insert trên thanh công cụ.
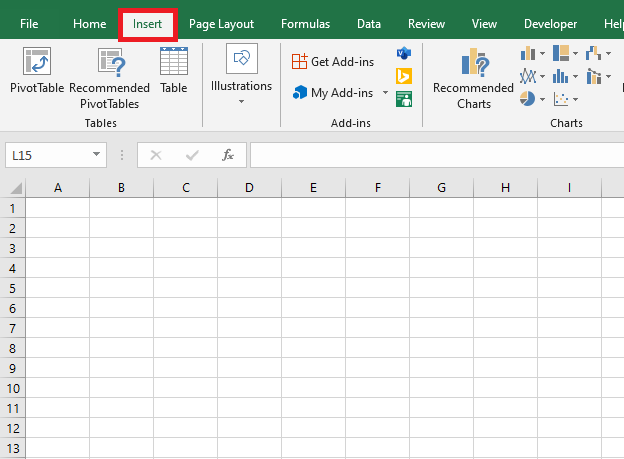
Bước 2: Tại thẻ Insert, các bạn nhấn chọn mục Text. Thanh cuộn hiện ra thì các bạn chọn mục Object.
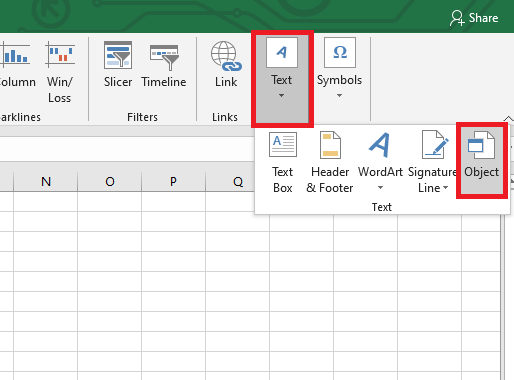
Bước 3: Lúc này, hộp thoại Object hiện ra. Tjai mục Object type thì các bạn chọn Foxit Reader PDF Document rồi nhấn OK. Tiếp theo các bạn tìm tới vị trí lưu file PDF muốn chèn vào Excel rồi nhấn Open.

Chỉ cần như vậy là file PDF đã được chèn vào Excel một cách nhanh chóng. Ở trang tính Excel thì nó sẽ hiển thị theo dạng hình ảnh. Khi bạn nhấn đúp chuột trái vào ảnh này thì file PDF sẽ được mở lên.

Nếu các bạn không muốn chèn cả một trang trong PDF vào file Excel của mình
Mà các bạn chỉ muốn nó chiếm một góc nhỏ dưới hình icon thì các bạn có thể đặt thêm dấu tích vào Display as icon khi đang cài đặt chèn file. Hoặc các bạn có thể click vào Change icon để thay đổi hình dạng và tên nằm bên dưới icon. Nhấn chọn Browse để lựa chọn mở file icon mà mình muốn.
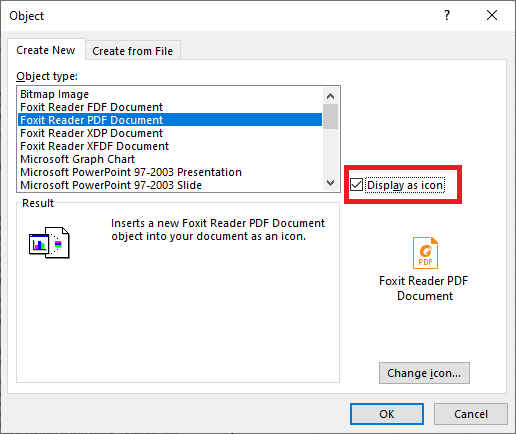
Khi đó hình ảnh được chèn vào sẽ giống như icon hiển thị ở bên dưới dòng Display as icon cùng dòng chữ Foxit Reader PDF Document. Sau đó trong giao diện Excel sẽ hiển thị biểu tượng icon của phần mềm đọc file PDF. Khi bạn click đúp vào biểu tượng đó, file PDF mà các bạn chèn sẽ được bật mở.
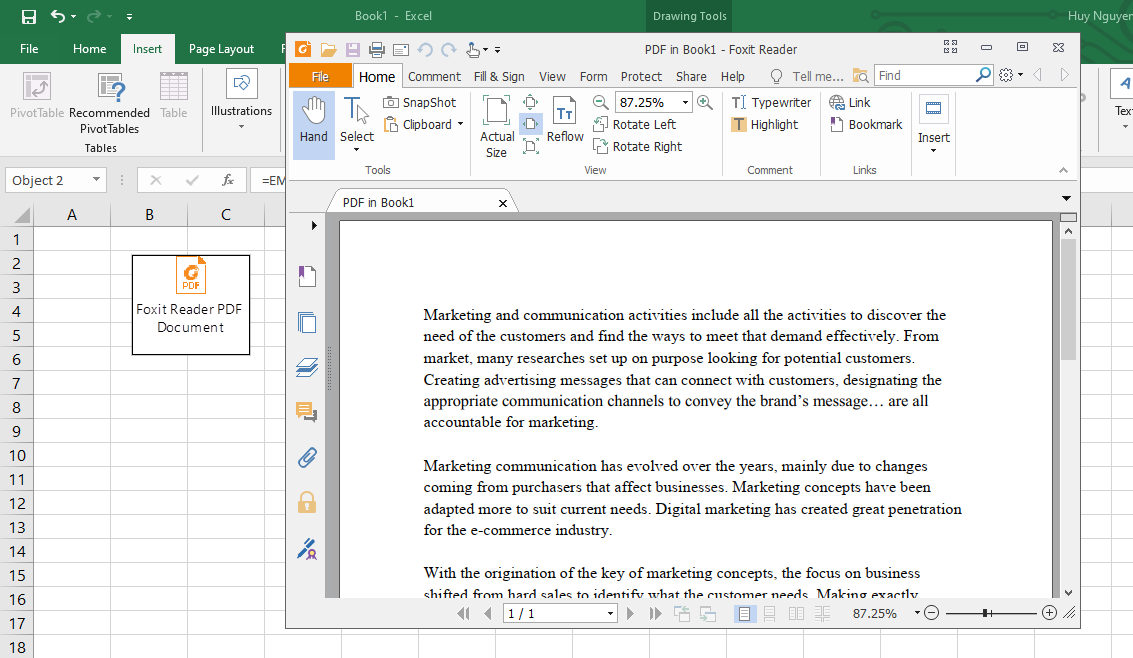
Như vậy, bài viết trên đã hướng dẫn các bạn cách chèn file PDF vào trang tính Excel. Hy vọng bài viết sẽ hữu ích với các bạn trong quá trình làm việc. Chúc các bạn thành công!
Xem thêm
3 Cách đánh số trang cho file PDF không cần dùng phần mềm
4 Cách chuyển đổi hình ảnh sang định dạng PDF: Nhanh và đơn giản
Cách chuyển file PDF sang Excel bằng trang web online, không lỗi font
Mẹo chuyển file Word thành PDF cực dễ, không cần cài thêm phần mềm!
Cách in file PDF trực tiếp trên máy tính, laptop, điện thoại, Google Drive


