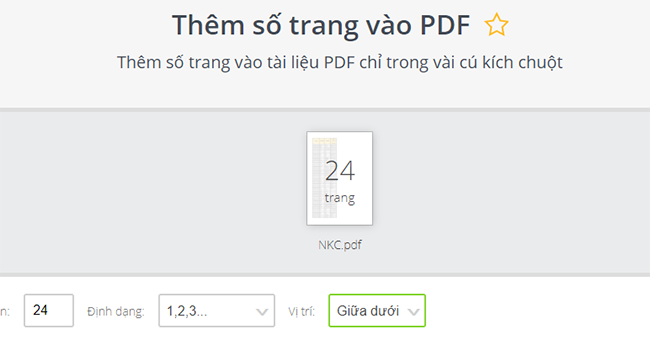PDF không có tùy chọn chỉnh sửa nên bạn sẽ gặp nhiều khó khăn khi muốn thay đổi lại nội dung, như chèn thêm hình ảnh hay thậm chí đánh số trang PDF. Với các tài liệu Word-Excel, bạn có thể dễ dàng chèn số trang bằng tùy chọn có sẵn. Nhưng để đánh số trang trong file PDF thì bạn sẽ cần nhờ tới các phần mềm chuyên dụng. Nếu không muốn cài đặt thêm, mời bạn đọc bài viết sau để biết cách đánh số trang trong file PDF không cần dùng phần mềm nhé.
1. Đánh số trang file PDF bằng website PDF24 Tools
Đầu tiên, các bạn cần truy cập vào website: https://tools.pdf24.org/en/add-page-numbers-to-pdf
Sau đó các bạn nhấn vào mục Choose files rồi tìm tới vị trí lưu file PDF cần đánh số trang để tải file đó lên. Hoặc các bạn có thể kéo file PDF đó rồi thả vào trang web.
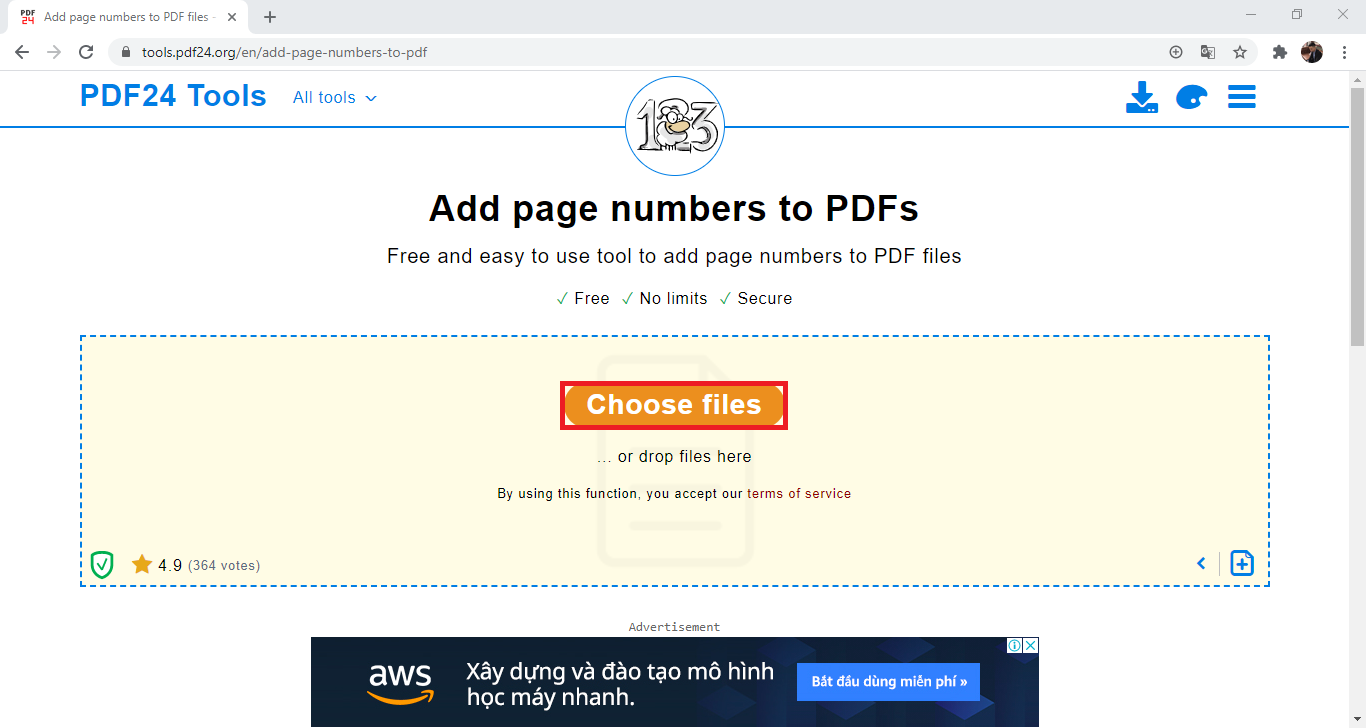
Sau khi tải file lên thành công, bây giờ các bạn tiến hành thiết lập các mục như font chữ, màu sắc, cỡ chữ… của số trang. Sau khi thiết lập xong thì các bạn nhấn Add page numbers để tiến hành đánh số trang cho file PDF.
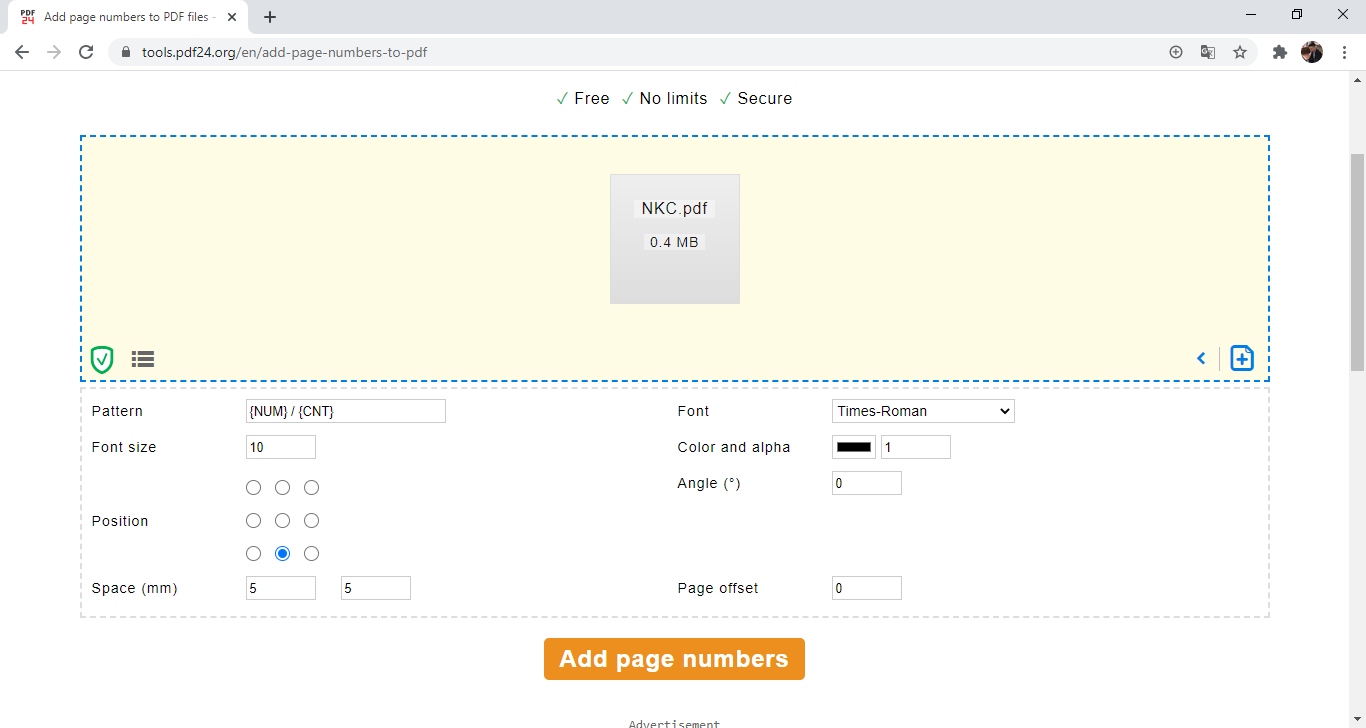
Đợi một lát để website tiến hành. Sau khi thành công sẽ có thông báo PDF24 has processed your job hiện ra. Bây giờ các bạn nhấn vào Download để tải file PDF sau khi đã đánh số về.
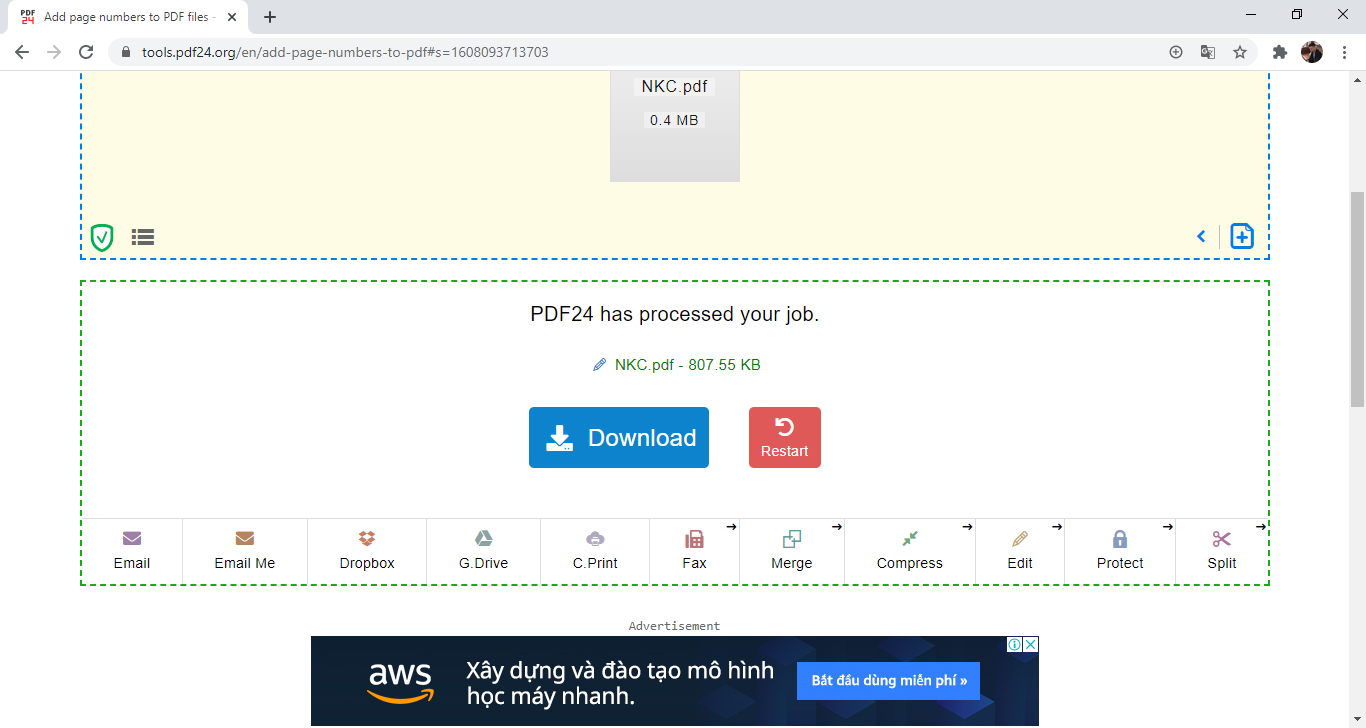
2. Đánh số trang file PDF bằng website PDF Candy
Đầu tiên, các bạn cần truy cập vào website: https://pdfcandy.com/vn/add-page-numbers.html
Sau đó các bạn nhấn vào mục Thêm tập tin rồi tìm tới vị trí lưu file PDF cần đánh số trang để tải file đó lên. Hoặc các bạn có thể kéo file PDF đó rồi thả vào trang web.
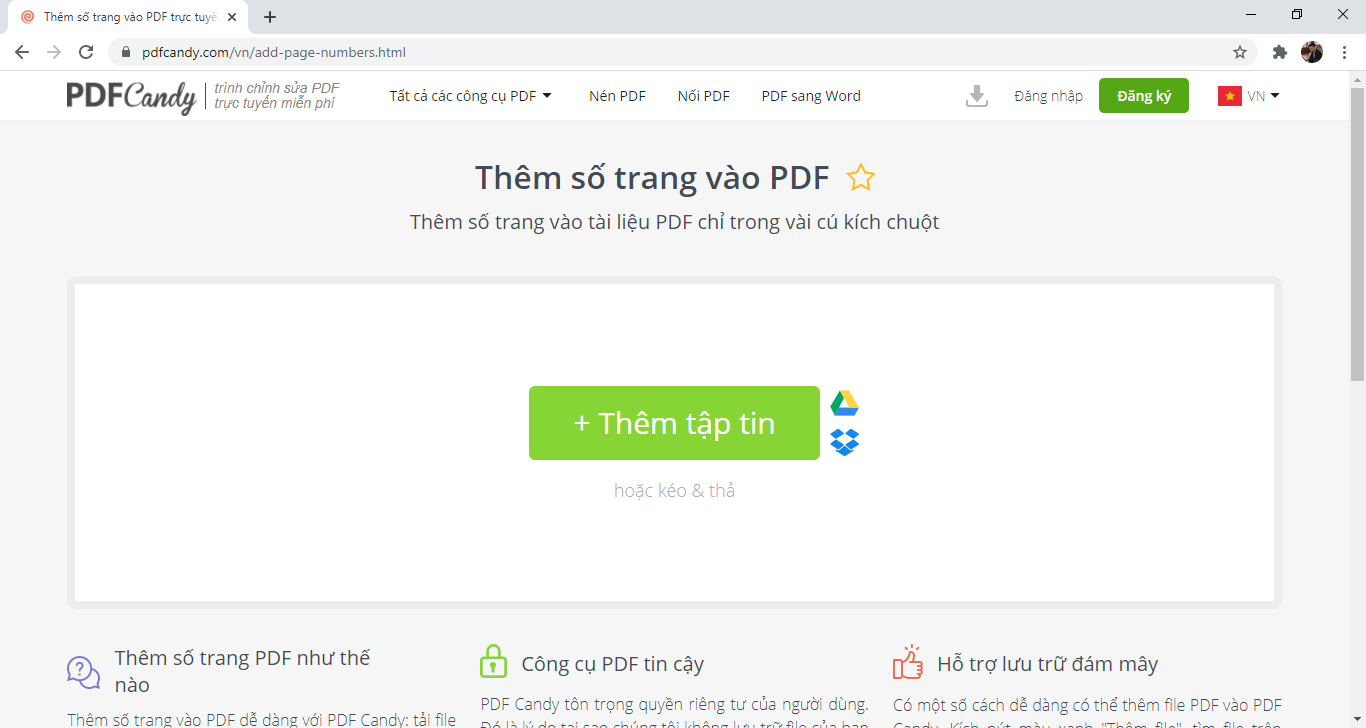
Sau khi tải file lên thành công, bây giờ các bạn tiến hành thiết lập các mục như số trang, định dạng, vị trí đánh số trang. Sau khi thiết lập xong thì các bạn nhấn Thêm số trang để tiến hành đánh số trang cho file PDF.
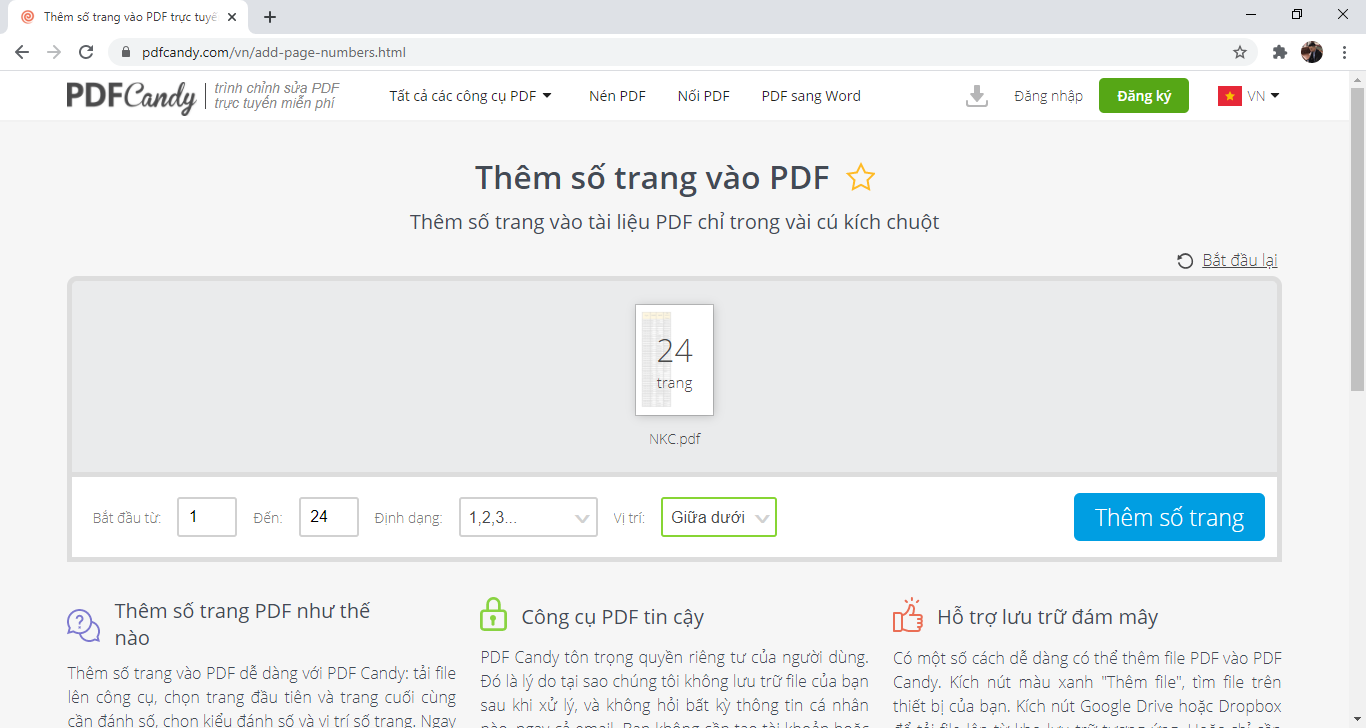
Đợi một lát để website tiến hành. Sau khi thành công sẽ có thông báo Đã xong! hiện ra. Bây giờ các bạn nhấn vào Tải tập tin để tải file PDF sau khi đã đánh số về.
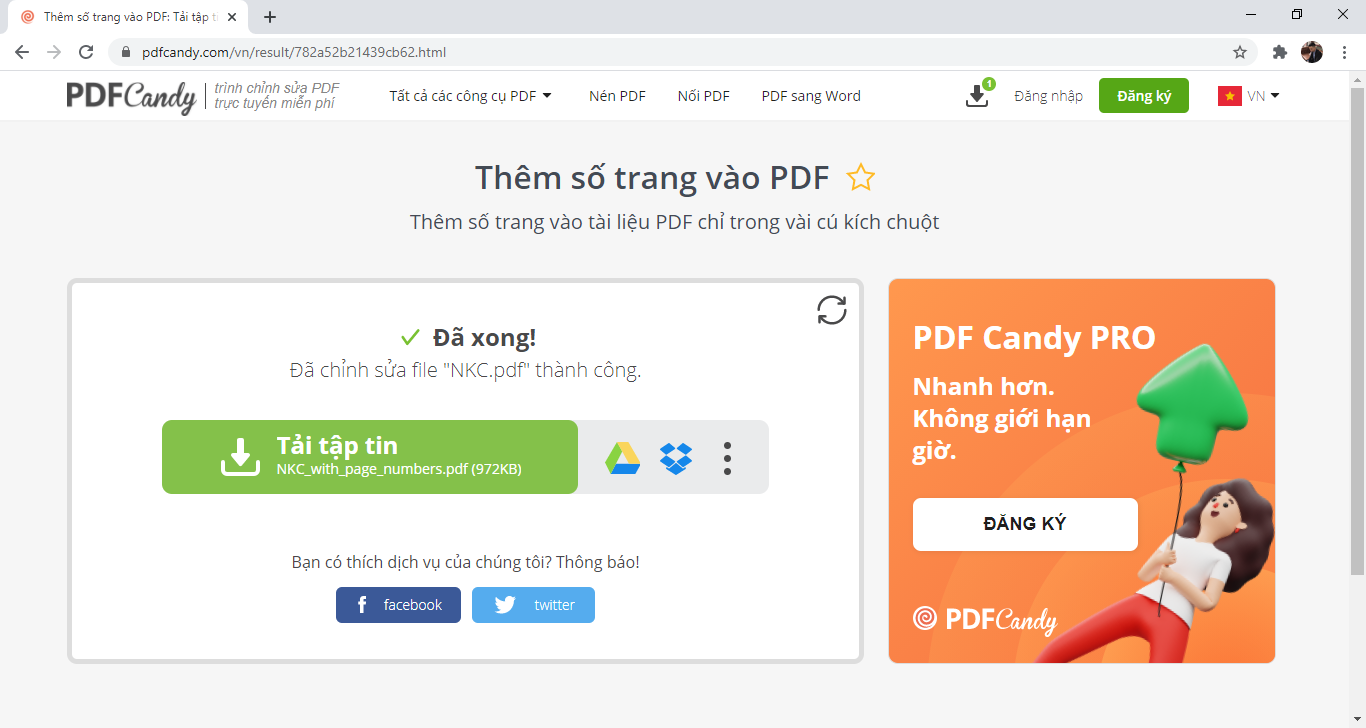
3. Đánh số trang file PDF bằng website Small PDF
Đầu tiên, các bạn cần truy cập vào website: https://smallpdf.com/vi/add-page-numbers-to-pdf
Sau đó các bạn nhấn vào mục CHỌN TỆP rồi tìm tới vị trí lưu file PDF cần đánh số trang để tải file đó lên. Hoặc các bạn có thể kéo file PDF đó rồi thả vào trang web.
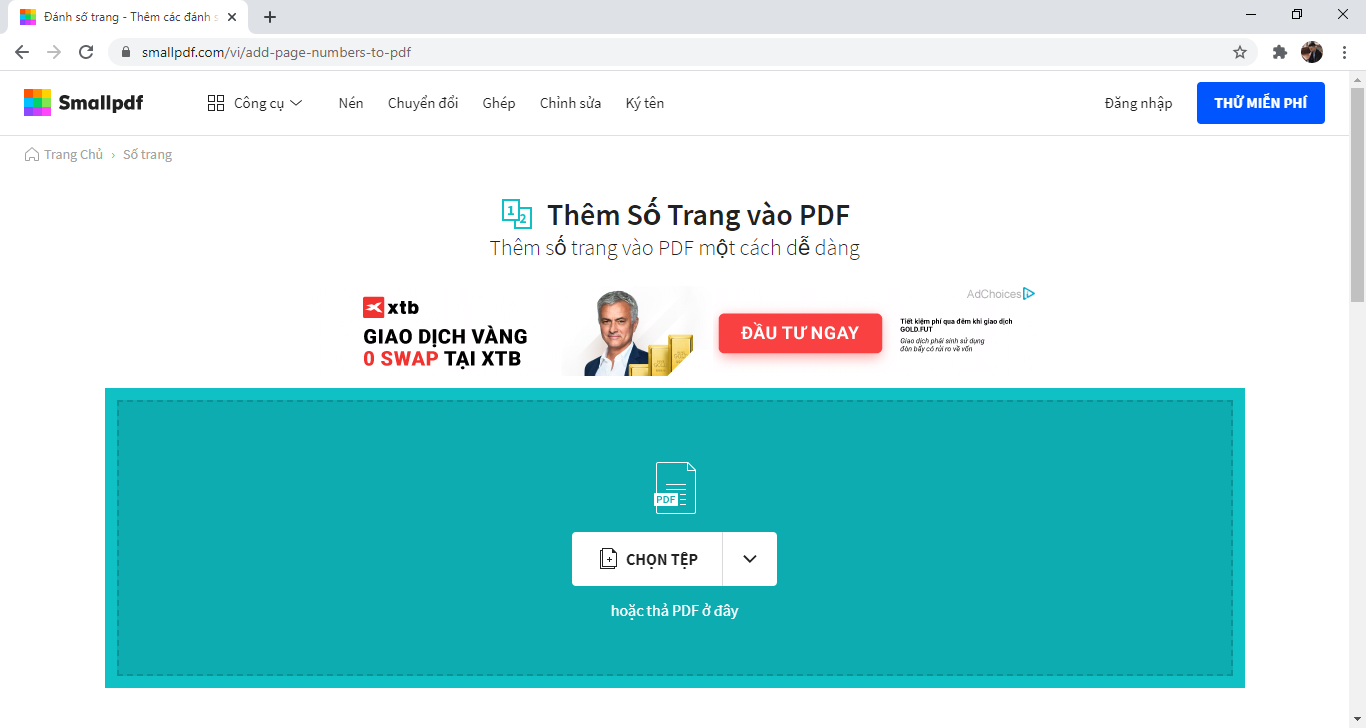
Sau khi tải file lên thành công, bây giờ các bạn tiến hành chọn vị trí đánh số trang. Sau đó các bạn nhấn ĐÁNH SỐ TRANG để tiến hành đánh số trang cho file PDF.
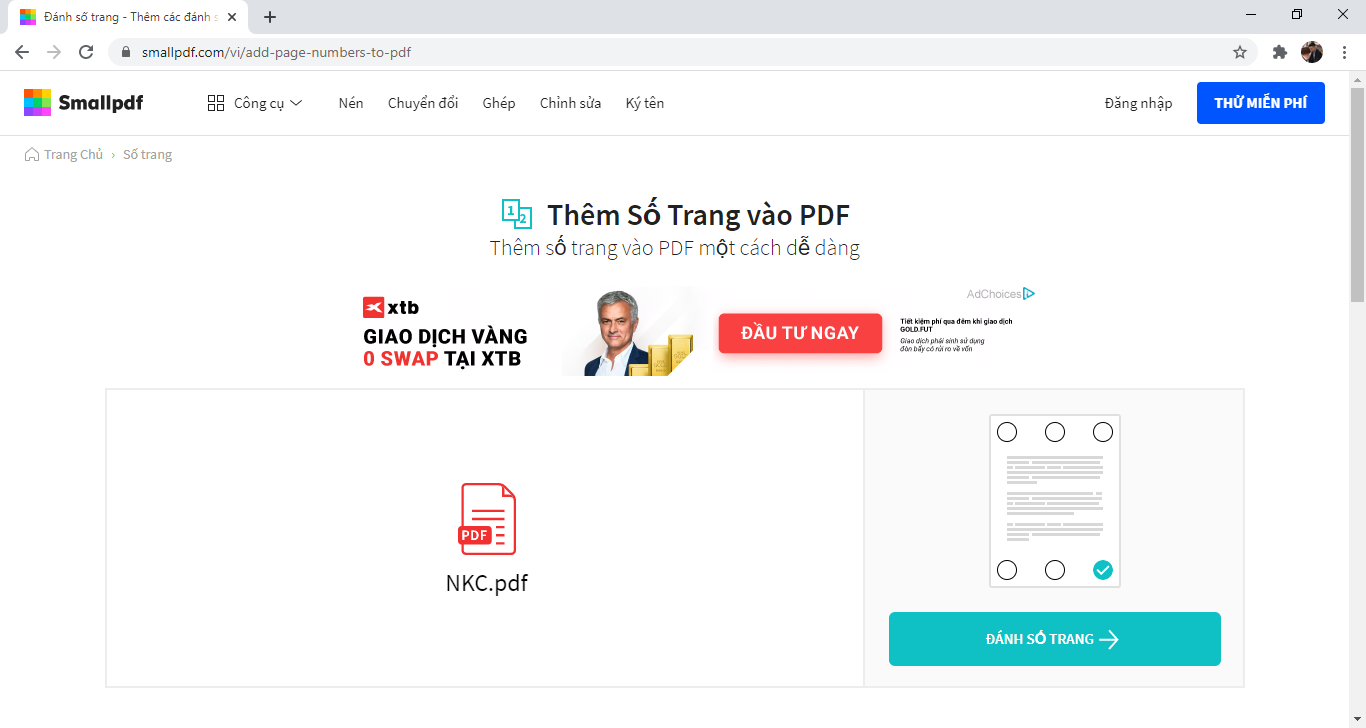
Đợi một lát để website tiến hành. Sau khi thành công, các bạn nhấn vào TẢI FILE XUỐNG để tải file PDF sau khi đã đánh số về.
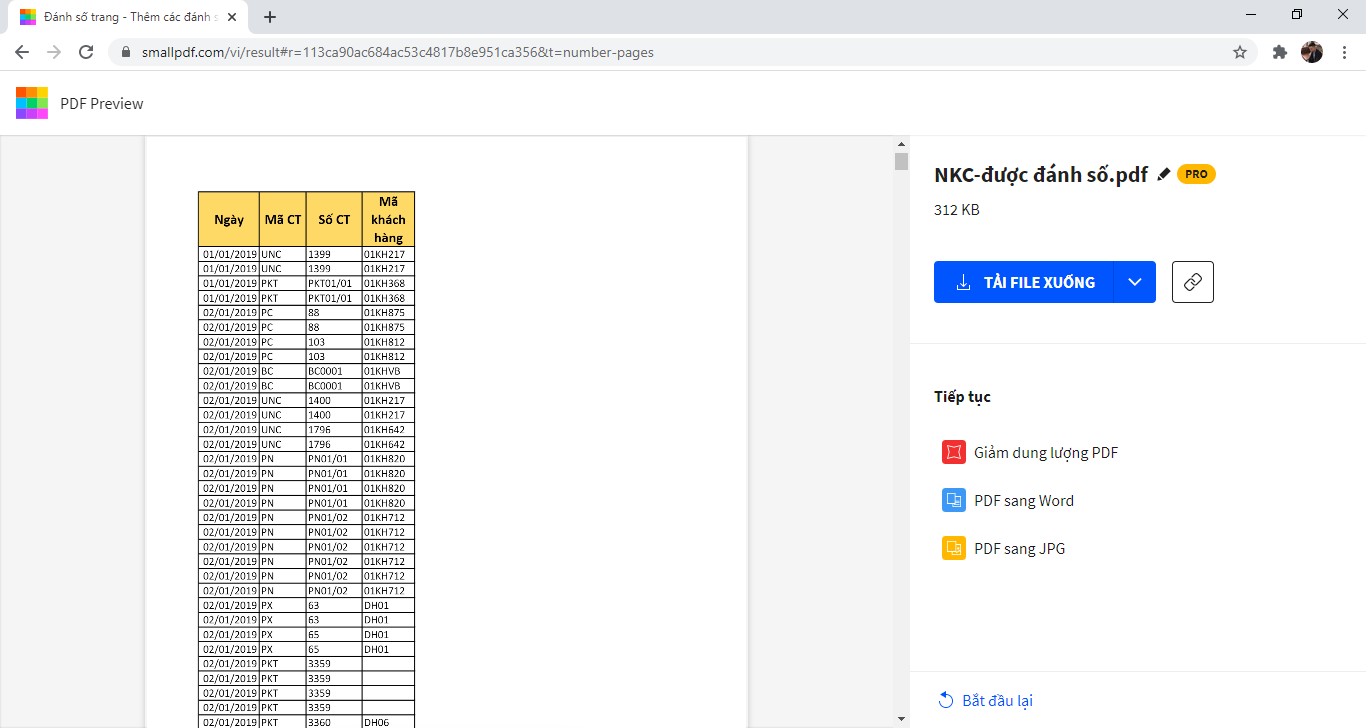
Như vậy, bài viết trên đã hướng dẫn các bạn cách đánh số trang file PDF. Hy vọng bài viết sẽ hữu ích với các bạn trong quá trình làm việc. Chúc các bạn thành công!
Xem thêm
3 Cách chuyển đổi file PDF sang Excel giữ nguyên định dạng
Cách chèn nội dung file PDF vào Word nhanh và đơn giản nhất
Cách nén/giảm dung lượng file PDF vẫn giữ nguyên chất lượng
Mẹo chuyển file PDF sang Word cực nhanh bằng Google Docs
Cách chuyển đổi file PDF sang file Excel bằng trang web online