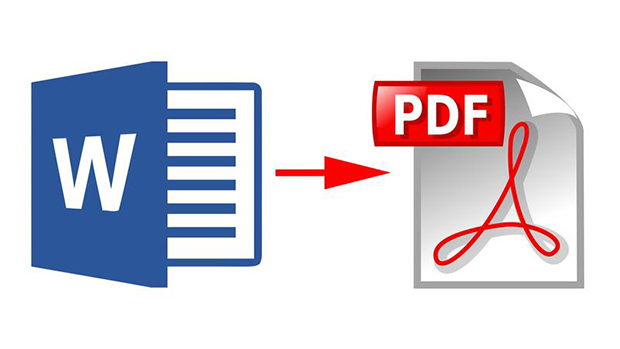Khi cần gửi tài liệu cho người khác đọc thì định dạng PDF là lựa chọn tối ưu nhất vì người dùng không thể chỉnh sửa được nội dung gốc của tài liệu. Ngoài ra định dạng PDF cũng không bị lỗi font và nhảy chữ như Word. Hãy theo dõi bài viết sau để biết cách sử dụng tính năng Save As để chuyển file Word thành file PDF.
Để sử dụng tính năng Save As chuyển file Word thành file PDF, các bạn hãy làm theo các bước sau đây.
Bước 1: Đầu tiên các bạn cần mở file Word cần chuyển sang PDF lên. Sau đó chọn thẻ File => Save As => Browse.

Bước 2: Lúc này, cửa sổ Save As hiện ra. Các bạn tiến hành chọn vị trí lưu file và đặt tên file. Sau đó nhấn chuột và mục Save as type. Thanh cuộn hiện ra các bạn chọn PDF (*.pdf).

Bước 3: Sau khi chọn type PDF, trong phần Optimize for có 2 sự lựa chọn:
- Standard (publishing online and printing): Chọn phần này đồng nghĩa với việc tối ưu hóa in ấn và phát hành trên mạng Internet.
- Minimum size (publishing online): Nếu chọn phần này sẽ tối ưu hóa dung lượng và phát hành trên mạng Internet.
Ngoài ra nếu bạn tích chọn Open file after publishing thì sau khi hoàn tất quá trình chuyển đổi sẽ tự động mở file PDF đã được chuyển đổi.
Sau khi đã hoàn tất cài đặt, các bạn nhấn Save để chuyển file Word của mình sang PDF.

Kết quả ta thu được file Word đã được chuyển thành file PDF một cách nhanh chóng.

Như vậy, bài viết trên đã hướng dẫn các bạn cách sử dụng tính năng Save As để chuyển file Word thành file PDF. Hy vọng bài viết sẽ hữu ích với các bạn trong quá trình làm việc. Chúc các bạn thành công!
Xem thêm
Mẹo xoay trang văn bản từ dọc thành ngang trong Word