Khi làm việc trong Word, nhiều khi bạn sẽ cần tạo bảng tính, hoặc sao chép dữ liệu bảng biểu từ Excel sang Word để minh họa cho nội dung được rõ hơn. Nếu chúng ta thực hiện theo cách sao chép thông thường thì định dạng của bảng không còn được giữ nguyên khi chuyển sang Word, làm ảnh hưởng tới bố cục của bảng. Vậy thì làm thế nào để sao chép dữ liệu từ Excel sang Word một cách toàn vẹn? Hãy tham khảo 2 cách dưới đây nhé.
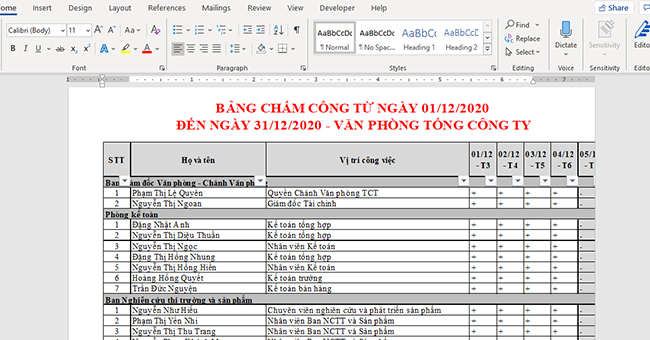
Cách 1: Sao chép bằng Paste Special
Để sao chép dữ liệu từ Excel sang Word, bạn có thể sử dụng tính năng Paste Special. Các bước thực hiện như sau:
Bước 1: Sao chép dữ liệu và mở cửa sổ Paste Special
Trước tiên, bạn mở file Excel chứa bảng tính toán muốn sao chép sang Word. Bôi đen toàn bộ bảng, nhấn chuột phải rồi chọn Copy (hoặc ấn Ctrl + C).
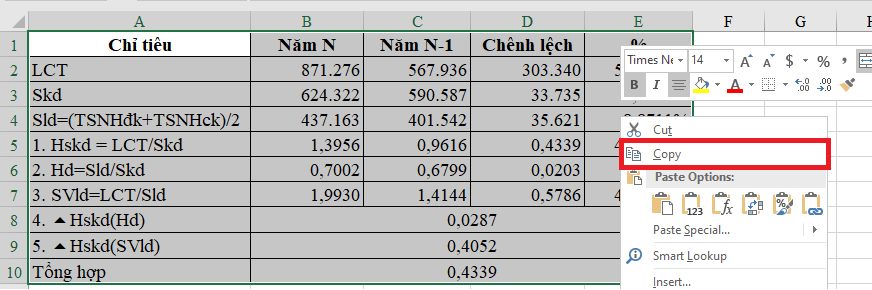
Mở giao diện Word, trên thanh công cụ tại thẻ Home, chọn mục Paste ở góc trái. Sau đó chọn Paste Special… Lúc này, cửa sổ Paste Special sẽ xuất hiện.
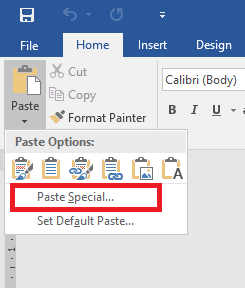
Bước 2: Dán dữ liệu vào Word
Trong cửa sổ Paste Special, chọn mục Microsoft Office Excel Worksheet Object rồi ấn OK để hoàn tất.
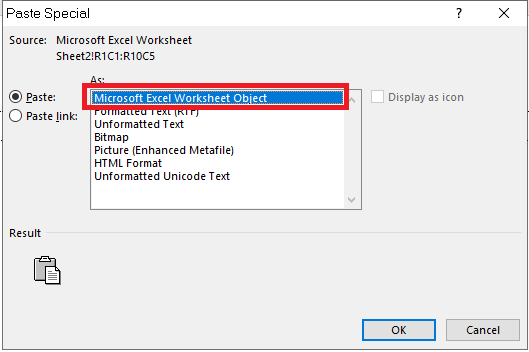
Như vậy, bảng dữ liệu Excel đã được sao chép sang Word. Khi sao chép sang, bảng dữ liệu sẽ bị lệch so với định dạng hiện tại của Word nên bạn cần điều chỉnh lại kích thước của bảng.
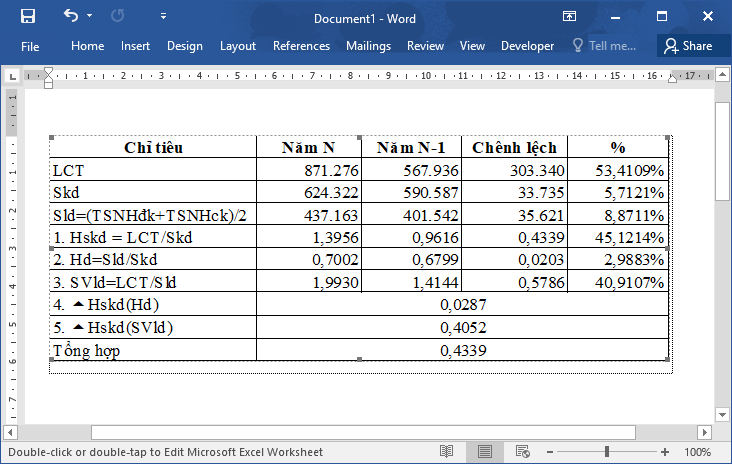
Lúc này, nếu muốn chỉnh sửa số liệu trong bảng, bạn không thể sửa bình thường như soạn thảo trong word. Bạn phải kích đúp chuột vào bảng mới chỉnh sửa được. Khi kích đúp chuột, giao diện Excel sẽ xuất hiện lồng trong giao diện Word như hình dưới đây. Bạn tiến hành chỉnh sửa dữ liệu như trong Excel. Khi chỉnh sửa xong chỉ cần kích vào phần giao diện trắng bên ngoài để thoát Excel trở lại giao diện Word.
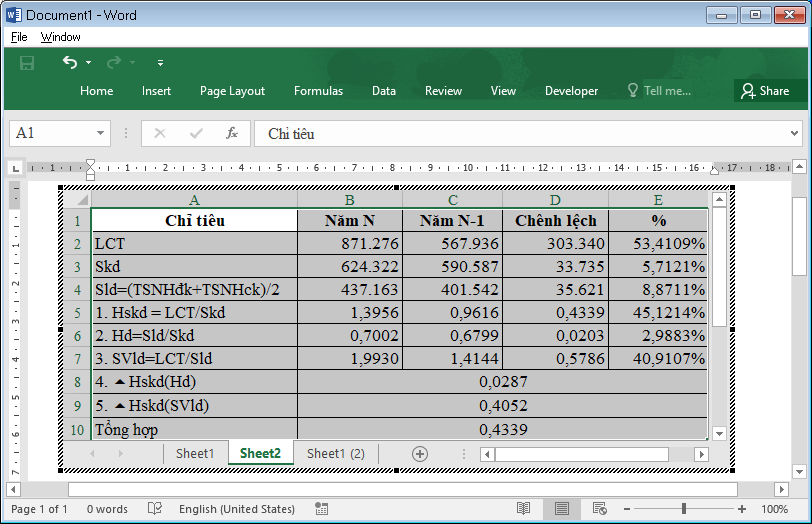
Cách 2: Sao chép thông thường
Các bước thực hiện
Một cách sao chép cực đơn giản nữa là sử dụng các tổ hợp phím. Tuy nhiên, sao chép bằng cách này bạn không thể chỉnh sửa trên giao diện Excel như cách 1. Cách thực hiện như sau:
Bước 1: Tại giao diện Excel, bôi đen bảng dữ liệu và ấn Ctrl +C.
Bước 2: Tại giao diện Word, ấn Ctrl +V.
Sao chép bằng cách này bạn không thể chỉnh sửa trên giao diện Excel như cách 1. Tuy nhiên bạn có thể lựa chọn các tùy chọn Paste khi ấn vào biểu tượng Paste dưới đây:
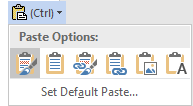
Theo thứ tự từ trái sang phải, các biểu tượng có tên tương ứng như sau:
+ Keep Source Formatting: giữ nguyên định dạng bảng.
+ Use Destination Styles: sử dụng định dạng hiện tại của Word.
+ Link and Keep Source Formatting: giữ nguyên định dạng bảng và liên kết với link dữ liệu Excel gốc để áp dụng các thay đổi.
+ Link and Use Destination Styles: sử dụng định dạng hiện tại của Word và liên kết với link dữ liệu Excel gốc để áp dụng các thay đổi.
+ Picture: dán dữ liệu như hình ảnh.
+ Keep Text Only: chỉ lấy văn bản.
Điều chỉnh bảng vừa với kích thước lề
Thông thường người dùng thường lựa chọn Keep Source Formatting. Khi sao chép bảng sang, bảng dữ liệu sẽ bị lệch so với định dạng hiện tại của Word. Để căn chỉnh vừa với kích thước lề hiện tại trên Word, bạn đọc làm như sau:
Bước 1: Bôi đen toàn bộ bảng.
Bước 2: Tại thẻ Table Tool, chọn tab Layout.
Bước 3: Chọn mục AutoFit và tiếp tục chọn AutoFit Window để bảng vừa với kích thước lề.
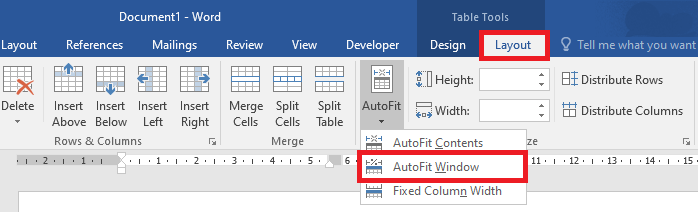
Trên đây là 2 cách thường được sử dụng để sao chép dữ liệu từ Excel sang Word. Mời bạn đọc tham khảo và áp dụng. Chúc các bạn thành công.
Xem thêm:
Mẹo Excel: Cách tạo danh sách mã khách hàng nhanh chóng, đơn giản
Cách tăng số lần Undo (Quay lại thao tác) trong Word, Excel
Hướng dẫn cách làm ẩn, hiện lại Sheet Tabs trong Excel


