Khi chỉnh sửa bảng dữ liệu Excel, đôi khi bạn sẽ phải sắp xếp lại thứ tự các cột, để đúng với mục đích của mình cũng như yêu cầu công việc. Đổi vị trí các cột trong Excel là thao tác đơn giản mà bạn không cần phải sử dụng đến hàm, hoặc các toán tử đặc biệt. Dù vậy vẫn nhiều người chưa biết hoặc chưa thành thạo thao tác này. Mời bạn đọc bài viết sau để biết 2 cách hoán đổi vị trí các cột trong Excel nhé.
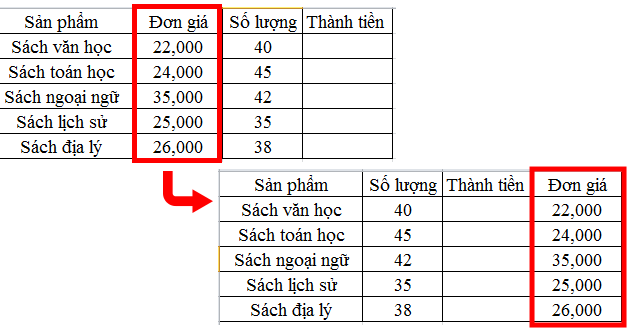
Cách 1: Đổi vị trí hai cột Excel bằng thao tác Cut & Copy
Bước 1: Chọn cột muốn đổi vị trí
Đầu tiên bạn cần mở bảng dữ liệu Excel sau đó bôi đen toàn bộ cột muốn hoán đổi vị trí. Tại bài viết này sẽ hoán đổi vị trí 2 cột là cột Đơn giá với cột Số lượng.
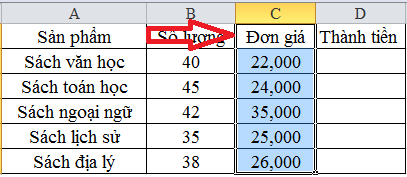
Bước 2: Nhấn tổ hợp phím Ctrl + X để thực hiện thao tác cắt cột
Sau đó bạn ấn tổ hợp phím Ctrl + X để thực hiện thao tác cắt cột. Hoặc bạn có thể nhấn chuột phải vào cột đã chọn rồi nhấn vào Cut trong danh sách tùy chọn.
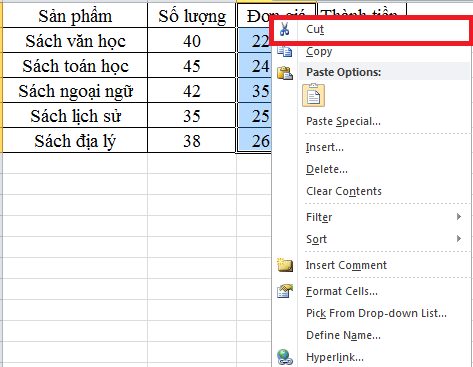
Bước 3: Ấn chọn Insert Cut Cells
Chọn cột tại vị trí phía trước mà bạn muốn chèn sau đó nhấp chuột phải vào cột chọn Insert Cut Cells từ danh sách tùy chọn.

Ngay sau đó vị trí hai cột đã thay đổi. Cột Đơn giá đã thay đổi vị trí và ở đằng trước cột Số lượng.
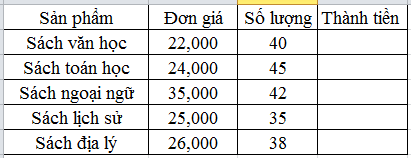
Cách 2: Đổi vị trí nhiều cột Excel bằng thao tác Drag & Drop
Nhìn chung 2 thao tác này đều cho phép bạn thay đổi lại vị trí các cột trong Excel. Nhưng với thao tác Drag & Drop thì cho phép bạn thay đổi vị trí nhiều cột Excel cùng một lúc.
Bước 1: Chọn cột muốn đổi vị trí
Trong bảng dữ liệu Excel, bạn cần nhấp chọn vào toàn bộ cột muốn thay đổi vị trí. Hoặc bạn có thể giữ ở các cạnh của cột để di chuyển cột đến khi nó thay đổi từ dấu thập thành dấu mũi tên 4 chiều. Bạn nên để con trỏ chuột ở cạnh phải hoặc cạnh trái của cột, không nên để ở tiêu đề của cột.
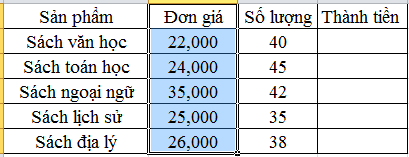
Bước 2: Nhấn phím Shift để kéo cột tới vị trí mới
Sau đó bạn cần giữ và nhấn phím Shift rồi kéo cột tới vị trí mới mà bạn muốn thay đổi. Khi đó bạn sẽ thấy 1 thanh dọc mờ theo chiều dài của cột và một hộp hiển thị vị trí mới của cột.
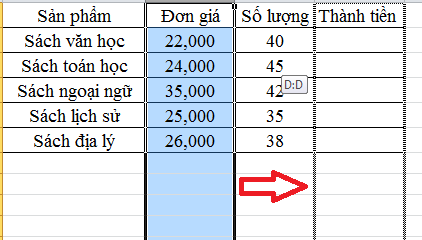
Cuối cùng bạn thả tay ra và cột mới sẽ được thay đổi vị trí như hình dưới đây:
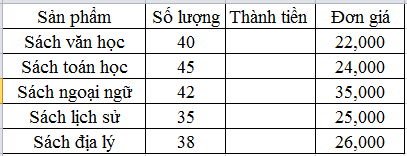
Trong tình huống bạn muốn thay đổi nhiều cột trong bảng tính Excel, hãy nhấp vào tiêu đề cột đầu tiên cần di chuyển, nhấn rồi giữ phím Shift và nhấn tiêu đề cột cuối cùng. Sau đó cũng kéo sang vị trí muốn thay đổi.
Bài viết trên đây là 2 cách đổi vị trí các cột trong Excel. Tùy vào yêu cầu thực hiện mà bạn lựa chọn cách làm cho phù hợp. Đối với thao tác Cut & Copy bạn chỉ có thể đổi vị trí 2 cột trên Excel. Còn với thao tác Drag & Drop sẽ cho phép bạn thay đổi vị trí nhiều cột trong Excel. Hy vọng bài viết này đem lại thông tin bổ ích cho bạn. Chúc bạn thực hiện thành công!
Xem thêm:
Cách gộp 2 hay nhiều cột trong Excel mà vẫn giữ nguyên nội dung
Cách nhanh nhất để căn lề “chuẩn” cho dữ liệu trong ô Excel
Hướng dẫn chi tiết cách vẽ biểu đồ hình tròn trong Excel


