Trong Excel, khi chia bảng dữ liệu theo chiều ngang/chiều dọc thì sẽ xem được thêm nhiều nội dung mà không phải kéo xuống quá nhiều. Đặc biệt nếu người dùng cần so sánh số liệu trong bảng thống kê dài thì có thể tách thành nhiều phần khác nhau để đối chiếu. Thao tác tách bảng dữ liệu trong Excel khá đơn giản nhưng không phải ai cũng biết. Trong bài viết này, Ketoan.vn sẽ hướng dẫn các bạn cách tách bảng dữ liệu theo chiều dọc, chiều ngang, tách bảng làm 2 và làm 4 phần để để đối chiếu số liệu dễ dàng hơn nhé.
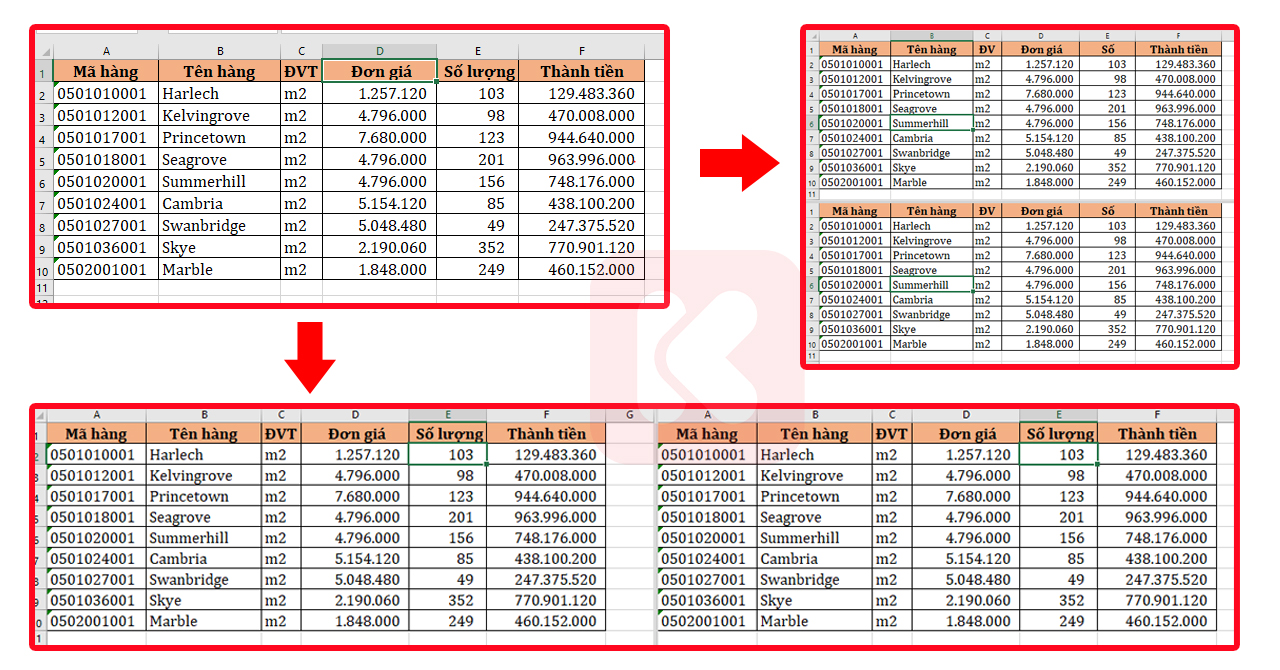
1. Tách bảng dữ liệu thành 2 phần
a. Tách bảng dữ theo chiều dọc
Để tách bảng dữ liệu theo chiều dọc, đầu tiên các bạn cần để con trỏ chuột ở vị trí cần tách. Sau đó các bạn chọn thẻ View trên thanh công cụ rồi mục Split.

Chỉ cần như vậy là bảng dữ liệu của các bạn đã được chia thành hai phần.

Các bạn có thể kéo thanh cuộn để hiển thị cả 2 bảng dữ liệu cùng lúc để so sánh cũng như thao tác. Nếu bạn chỉnh sửa dữ liệu ở một bảng thì bảng còn lại cũng được chỉnh sửa y hệt.

b. Tách bảng dữ liệu theo chiều ngang
Để tách bảng dữ liệu theo chiều ngang, đầu tiên các bạn cần để con trỏ chuột ở vị trí cần tách. Sau đó các bạn chọn thẻ View trên thanh công cụ rồi mục Split.

Chỉ cần như vậy là bảng dữ liệu của các bạn đã được chia thành hai phần. Các bạn có thể kéo thanh cuộn để hiển thị cả 2 bảng dữ liệu cùng lúc để so sánh cũng như thao tác. Nếu bạn chỉnh sửa dữ liệu ở một bảng thì bảng còn lại cũng được chỉnh sửa y hệt.

2. Tách bảng dữ liệu thành 4 phần
Để tách bảng dữ liệu thành 4 phần, các bạn chỉ cần đặt con trỏ chuột ở ô A1. Sau đó các bạn chọn thẻ View trên thanh công cụ rồi chọn mục Split.

Chỉ cần như vậy là bảng dữ liệu đã được tách thành 4 phần. Các bạn có thể kéo thanh cuộn để hiển thị cả 4 bảng dữ liệu cùng lúc để so sánh cũng như thao tác. Nếu bạn chỉnh sửa dữ liệu ở một bảng thì 3 bảng còn lại cũng được chỉnh sửa y hệt.
Như vậy, bài viết trên đã hướng dẫn các bạn cách tách bảng dữ liệu theo chiều dọc, ngang trong Excel. Hy vọng bài viết sẽ hữu ích với các bạn trong quá trình làm việc. Chúc các bạn thành công!
Xem thêm
Mách bạn cách thêm Hình Ảnh vào Chú Thích trong Excel
Hướng dẫn chi tiết cách vẽ biểu đồ hình tròn trong Excel
Vài cách chuyển file Excel sang ảnh rất nhanh và đơn giản



