Với những bảng dữ liệu Excel dài thì việc đọc và tìm kiếm số liệu sẽ tương đối mất nhiều thời gian, bạn sẽ liên tục phải cuộn chuột xuống dưới cùng hoặc lên trên cùng để xem các số liệu. Có một tách giúp tối giản thao tác và đọc các số liệu nhanh hơn là gán thêm nút Lên/Xuống (Up/Down) vào bảng tính. Nút lệnh này sẽ đảm nhận vai trò di chuyển tới các số liệu ở bên dưới cùng của bảng, hoặc bên trên ngay tại 1 vị trí cố định của bảng mà bạn không phải tự di chuyển theo cách thủ công. Bài viết sẽ hướng dẫn bạn cách tạo nút Lên/Xuống trong Excel để di chuyển nhanh khi đọc dữ liệu trong bảng tính.
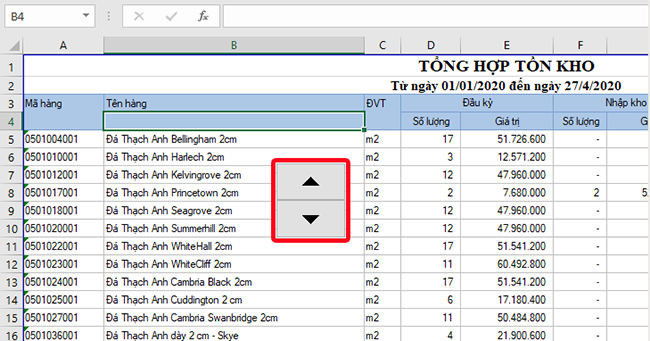
Bước 1: Đầu tiên, các bạn cần mở file Excel cần tạo nút Up and Down lên. Sau đó các bạn chọn thẻ File trên thanh công cụ. Tại giao diện của thẻ File thì các bạn chọn mục More => Options.

Bước 2: Lúc này, cửa sổ Excel Options hiện ra. Các bạn chọn mục Customize Ribbon ở danh mục bên trái. Sau đó chọn Main Tabs tại mục Customize the Ribbon. Tiếp theo các bạn tích chọn vào mục Developer. Cuối cùng nhấn OK để hoàn tất.

Bước 3: Lúc này, thẻ Developer đã hiển thị ở trên thanh công cụ. Các bạn chọn thẻ này rồi chọn mục Insert. Thanh cuộn hiện ra thì các bạn chọn biểu tượng của Spin Button.

Bước 4: Tiếp theo, các bạn dùng chuột nhấn và kéo để tạo phím lên xuống. Sau khi tạo phím xong thì các bạn nhấn chuột phải vào phím rồi chọn Format Control.

Bước 5: Lúc này, hộp thoại Format Object hiện ra.
Các bạn chọn thẻ Control để điền các giá trị dữ liệu gán cho nút Up and Down trong bảng:
- Current Value: Giá trị hiện tại khi điều khiển Up, Down.
- Minimum Value: Giá trị nhỏ nhất trong bảng.
- Maximum Value: Giá trị lớn nhất trong bảng.
- Incremental change: Giá trị lên xuống mỗi khi nhấn nút
- Cell Link: Lựa chọn dữ liệu cần liên kết. Với bảng ví dụ trong bài chúng ta sẽ chọn toàn bộ bảng dữ liệu. Với những bảng số liệu khác người dùng lựa chọn vùng dữ liệu bất kỳ mà bạn muốn. Nhấn vào biểu tượng ô vuông bên cạnh rồi dùng chuột bao quanh vùng dữ liệu chọn là được.
Cuối cùng các bạn nhấn OK để hoàn tất. Chỉ cần như vậy là chúng ta đã tạo thành công nút lên xuống trong Excel. Bây giờ mỗi khi các bạn nhấn lên hoặc xuống thì giá trị trong ô sẽ được thay đổi tùy theo giá trị mà bạn gán cho nó ở bảng Control.
Như vậy, bài viết trên đã hướng dẫn các bạn cách tạo nút lên xuống trong Excel. Hy vọng bài viết sẽ hữu ích với các bạn trong quá trình làm việc. Chúc các bạn thành công!
Xem thêm
3 Cách tìm kiếm tên trong bảng tính Excel: Rất dễ, ai cũng làm được
4 Cách tính tổng theo hàng ngang trong Excel, bạn đã biết chưa?
Cách vẽ đồ thị hàm số trên Excel cực kỳ đơn giản và nhanh chóng
Cách gộp 2 hay nhiều cột trong Excel mà vẫn giữ nguyên nội dung
Cách xử lý hóa đơn viết sai tên công ty, địa chỉ người mua (tải file điều chỉnh HĐ)



