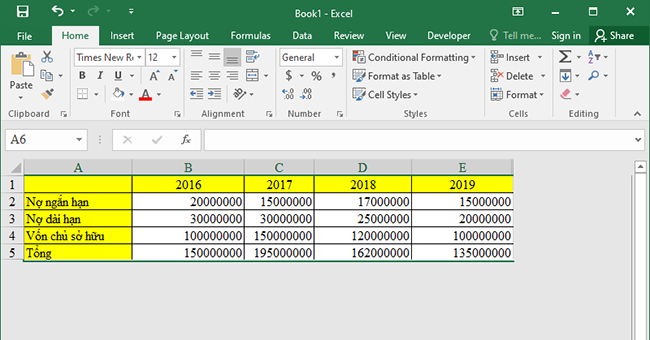Không gian làm việc trong Excel rất rộng khiến bạn cuộn chuột đi xa hơn so với vùng làm việc hiện tại? Có vài cách để giới hạn vùng làm việc trong Excel, giúp bạn chỉ tập trung vào một vùng làm việc nhất định, không để lệch trang tính sang vùng khác. Cách này cũng rất hữu ích khi bạn muốn người mở file xem chỉ được một số dòng hoặc cột trong bảng tính. Mời bạn cùng tìm hiểu cách giới hạn vùng làm việc trong Excel trong bài viết dưới đây.

Giới hạn thanh cuộn trong vùng làm việc
Trong trạng thái mặc định, bạn có thể kéo thanh cuộn trong giao diện Excel ra xa. Điều đó có thể làm vùng dữ liệu mà bạn đang làm việc trôi ra xa và khuất khỏi vùng hiển thị của Excel. Để giới hạn thanh cuộn trong phạm vi vùng làm việc của mình, bạn đọc làm theo hướng dẫn sau:
Bước 1: Tại trang tính chứa vùng làm việc của bạn, kích chuột phải vào Sheet hiện tại đang mở. Sau đó chọn View Code trong danh sách hiển thị. Lúc này, cửa sổ Microsoft Visual Basic for Applications sẽ xuất hiện.

Bước 2: Tại cửa sổ Microsoft Visual Basic for Applications, bạn điền vùng làm việc mà mình muốn giới hạn vào mục mục ScrollArea ở bên trái. Vùng giới hạn bao gồm tên cột và tên hàng.
Ví dụ dưới đây vùng muốn giới hạn là vùng A1:E5. Sau khi điền, mảng vừa nhập sẽ tự động chuyển qua mảng cố định $A$1:$E$5.

Sau đó, bạn tắt cửa sổ này đi và quay về giao diện Excel. Bạn hãy thử kéo thanh cuộn để kiểm tra. Lúc này thanh cuộn di chuyển nhưng dù có di chuyển đến cuối thì nó cũng không vượt qua vùng dữ liệu mà bạn chọn ở trên.

Ẩn các vùng ngoài vùng làm việc
Ngoài cách giới hạn thanh cuộn ở trên, bạn có thể giới hạn vùng làm việc của mình bằng cách ẩn các vùng nằm ngoài vùng làm việc. Để thực hiện bạn đọc làm như sau:
Bước 1: Chọn cột nằm sát phía bên phải của vùng làm việc.

Bước 2: Ấn tổ hợp phím Ctrl + Shift + → (phím mũi tên phải trên bàn phím) để bôi đen toàn bộ cột dữ liệu ở phía bên phải vùng làm việc.

Bước 3: Kích chuột phải vào vùng đã bôi đen và chọn Hide trong danh sách lựa chọn. Lúc này, các cột nằm bên phải vùng dữ liệu sẽ được ẩn hết.

Bước 4: Tiếp tục thực hiện ẩn các hàng phía dưới vùng làm việc. Tương tự như ẩn các cột, bạn hãy chọn hàng nằm ngay phía dưới vùng làm việc muốn giới hạn.

Sau đó sử dụng tổ hợp phím Ctrl + Shift + ↓ (mũi tên xuống trên bàn phím) để bôi đen tất cả những hàng ở dưới vùng làm việc.

Tiếp theo, bạn kích chuột phải và chọn Hide để ẩn các hàng đã bôi đen. Đến đây, các bạn đã hoàn thành việc ẩn các hàng và cột nằm ngoài vùng làm việc của mình. Kết quả sẽ hiển thị như sau:

Trên đây là hướng dẫn giới hạn vùng làm việc trong Excel. Mời bạn đọc tham khảo và áp dụng trong công việc của mình. Chúc các bạn thành công.
Xem thêm:
Cách vẽ đồ thị hàm số trên Excel cực kỳ đơn giản và nhanh chóng
Mách bạn cách nhập dữ liệu giống nhau vào nhiều ô Excel
2 Cách xóa định dạng bảng rất dễ dàng trong Excel