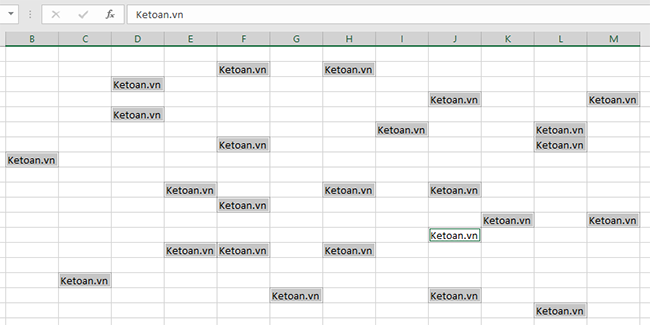Trong Excel, bạn có thể nhập các giá trị giống nhau (như văn bản, dữ liệu) vào nhiều ô hoặc nhập cùng một công thức vào toàn bộ một cột hoặc trang tính. Cách làm này vừa nhanh vừa đảm bảo độ chính xác hơn thao tác nhập thủ công truyền thống. Mời bạn đọc bài viết sau để biết cách nhập dữ liệu vào nhiều ô Excel cùng lúc nhé.
1. Nhập dữ liệu giống nhau vào nhiều ô Excel trong cùng một sheet
Để nhập dữ liệu giống nhau vào nhiều ô Excel nằm trong cùng một sheet, đầu tiên các bạn cần bôi đen toàn bộ những ô cần nhập dữ liệu bằng cách nhấn và giữ phím Ctrl rồi nhấn chuột trái vào từng ô một.

Tiếp theo các bạn nhấn phím Space rồi nhập dữ liệu mà bạn muốn nhập vào các ô đó và ô cuối cùng được chọn.

Sau khi nhập dữ liệu xong, các bạn nhấn Ctrl + Enter. Chỉ cần như vậy là dữ liệu sẽ được nhập vào tất cả các ô đã được bôi đen một cách nhanh chóng.

2. Nhập dữ liệu giống nhau vào cùng lúc nhiều sheet Excel
Để nhập dữ liệu giống nhau vào cùng lúc nhiều sheet Excel. Đầu tiên các bạn cần nhấn và giữ phím Ctrl rồi nhấn chuột phải vào từng sheet để nhóm các sheet đó lại.

Sau khi các sheet đã được nhóm vào cùng một Group. Bây giờ mỗi khi bạn nhập dữ liệu ở một sheet bất kỳ trong Group thì các sheet còn lại cũng sẽ được nhập dữ liệu đó ở cùng ô đó.

3. Nhập công thức vào toàn bộ cột bằng phím Enter trong Excel
Ví dụ ta có bảng dữ liệu như hình dưới. Dữ liệu trong cột Thành tiền được tính bằng cách nhân Đơn giá với Số lượng.

Đầu tiên, ta cần chuyển bảng dữ liệu thành định dạng bảng bằng cách chọn một ô bất kỳ trong bảng. Sau đó nhấn Ctrl + T. Hộp thoại Create Table hiện ra thì các bạn nhấn OK.

Sau khi bảng dữ liệu đã được chuyển thành định dạng bảng thành công. Các bạn nhập công thức vào ô đầu tiên của cột Thành tiền là ô F2: =D2*E2. Sau đó các bạn nhấn Enter.

Chỉ cần như vậy là công thức tính sẽ được áp dụng cho tất cả ô còn lại trong cột Thành tiền. Ta sẽ thu được kết quả tính của cả cột Thành tiền chỉ với một lần nhập công thức duy nhất.

Như vậy, bài viết trên đã hướng dẫn các bạn cách nhập dữ liệu giống nhau vào nhiều ô Excel cùng một lúc. Hy vọng bài viết sẽ hữu ích với các bạn trong quá trình làm việc. Chúc các bạn thành công!
Xem thêm
Hướng dẫn tạo chữ nhấp nháy (cực nhanh) trong Excel
2 Cách xóa định dạng bảng rất dễ dàng trong Excel
Hướng dẫn cách chuyển đổi font chữ trong Microsoft Excel
Hướng dẫn thay đổi định dạng ngày tháng trong Excel
Mời bạn đọc tải về file Excel quản lý hồ sơ, tài liệu của công ty