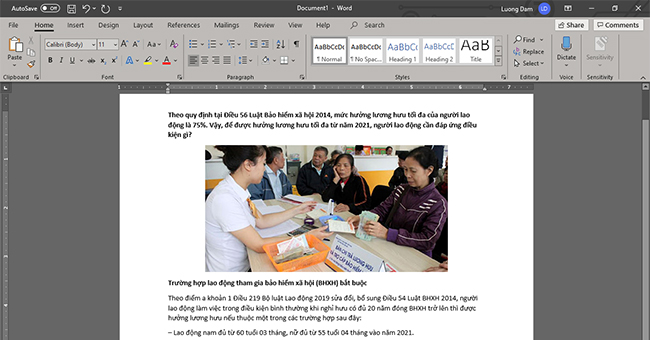Có khá nhiều cách lấy ảnh từ file Word ra, tuy nhiên, để lấy hình ảnh vẫn giữ nguyên được chất lượng thì quả là một việc không bao giờ dễ dàng. Đó là bởi Microsoft đã tích hợp công nghệ nén hình ảnh vào bộ Office để tiếp kiệm bộ nhớ và giảm kích thước file. Dù vậy, vẫn có 2 cách để lấy ảnh từ file Word cho chất lượng gần với file gốc nhất, mời bạn đọc bài viết sau để biết cách làm nhé.
Cách 1: Lấy ảnh từ văn bản Word bằng Save As
Để lấy ảnh từ văn bản Word bằng Save As, đầu tiên các bạn cần mở file Word đó lên. Sau đó các bạn chọn thẻ File trên thanh công cụ.

Tiếp theo, tại giao diện của thẻ File các bạn chọn mục Save As tại danh mục bên trái. Sau đó chọn tiếp Browse để lựa chọn vị trí lưu.

Lúc này, cửa sổ Save As hiện ra. Các bạn tiến hành đặt tên thư mục và chọn vị trí lưu. Sau đó các bạn nhấn vào mục Save as type. Thanh cuộn hiện ra, các bạn chọn mục Web Page. Cuối cùng các bạn nhấn vào Save để Word tiến hành lưu ảnh trong file Word của bạn ra ngoài.

Sau khi đã nhấn Save xong, các bạn tìm đến vị trí lúc nãy chọn để lưu thư mục. Ta có thể thấy một thư mục mới chứa tất cả ảnh trong file Word của mình ở đó. Thật nhanh chóng phải không nào.

Cách 2: Lấy ảnh từ văn bản Word bằng zip
Để lấy ảnh từ văn bản Word bằng cách nén file, đầu tiên các bạn nhấn chuột phải vào file Word của mình. Thanh cuộn hiện ra các bạn chọn mục Rename.

Sau đó các bạn đổi đuôi của file Word thành .zip. Lúc này sẽ có thông báo hiện ra các bạn nhấn Yes.

Tiếp theo các bạn nhấn chuột phải vào file vừa được nén rồi chọn Extract to…

Sau đó mở file vừa được giải nén ra => word => media. Tại đây sẽ lưu tất cả ảnh trong file Word của bạn.

Như vậy, bài viết trên đã hướng dẫn các bạn những cách lấy ảnh từ văn bản Word. Hy vọng bài viết sẽ hữu ích với các bạn trong quá trình làm việc. Chúc các bạn thành công!
Xem thêm
Mẹo xóa lịch sử các văn bản đã mở gần đây trong Word
Cách khắc phục lỗi không Copy, Paste được trong Word
Hướng dẫn cách tạo mục lục tự động cho tài liệu Word