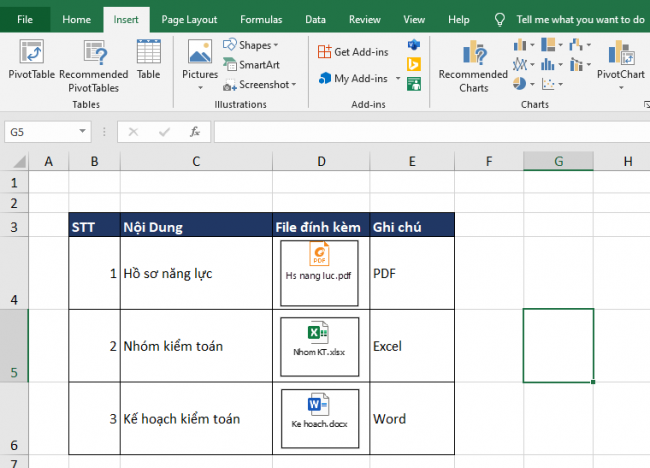Trong quá trình làm việc trên Excel, có lúc bạn cần phải đính kèm hoặc chèn 1 file nào đó vào bảng tính Excel. Ví dụ như chèn file Word, chèn file PDF… vào Excel. Nếu chưa biết cách chèn file vào Excel thì các bạn hãy theo dõi bài viết sau nhé.
Bước 1: Đầu tiên các bạn cần mở file Excel cần chèn file đính kèm lên. Ví dụ trong trường hợp này mình cần chèn 3 file là Hồ sơ năng lực dạng PDF, Nhóm kiểm toán dạng Excel và file Kế hoạch kiểm toán dạng Word. Sau đó các bạn chọn thẻ Insert trên thanh công cụ.

Bước 2: Tại thẻ Insert, các bạn nhấn vào biểu tượng hình chữ A của mục Text. Thanh cuộn hiện ra các bạn chọn Object.

Bước 3: Lúc này, hộp thoại Object hiện ra.
Các bạn chọn thẻ Create from File. Sau đó nhấn vào Browse để chọn file muốn đính kèm.

Bước 4: Lúc này, hộp thoại Browse hiện ra. Các bạn tiến hành chọn file mình cần đính kèm rồi chọn Insert. Trong trường hợp này, mình cần đính kèm đầu tiên là file Hồ sơ năng lực dạng PDF nên mình sẽ chọn file đó rồi nhấn Insert.

Bước 5: Sau khi chọn xong file đính kèm, quay lại hộp thoại Object ta có thể thấy đường dẫn của file tại mục File name. Lúc này các bạn tích chọn vào mục Display as icon. Sau đó nhấn vào Change icon để chỉnh sửa hiển thị của file. Cuối cùng các bạn nhấn OK để hoàn tất.

Bước 6: Quay lại bảng tính Excel, lúc này file đính kèm mà bạn chọn đã được chèn vào Excel. Các bạn có thể nhấn chuột và kéo để thay đổi vị trí của file. Và bạn cũng có thể thay đổi kích thước hiển thị bằng cách nhấn chuột vào file đó rồi kéo các góc.

Bước 7: Tiếp tục thực hiện tương tự đối với các file Nhóm kiểm toán dạng Excel và Kế hoạch kiểm toán dạng Word còn lại. Ta đã đính kèm xong 3 file dạng PDF, Excel, Word vào bảng tính một cách dễ dàng.

Như vậy, bài viết trên đã hướng dẫn các bạn cách đính kèm file vào Excel. Hy vọng bài viết sẽ hữu ích với các bạn trong quá trình làm việc. Chúc các bạn thành công!
Xem thêm
Mẹo so sánh, đối chiếu nhanh các bảng dữ liệu trong Excel
Cách sử dụng hàm CONCATENATE để nối chuỗi trong Excel
Cách sử dụng công cụ Goal Seek để tìm điểm hòa vốn trong Excel