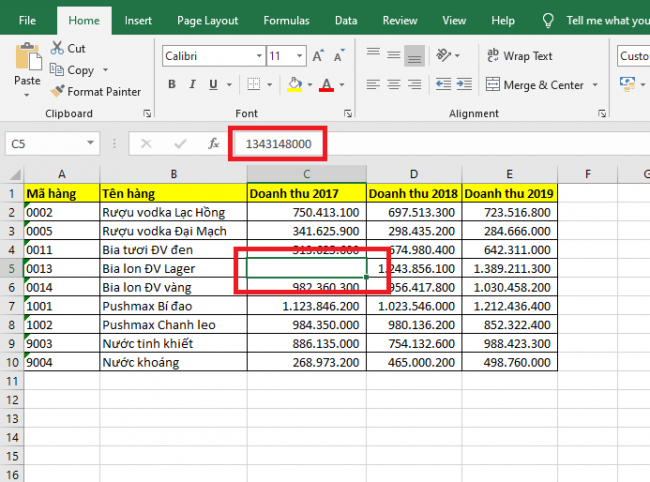Trong bảng dữ liệu Excel, sẽ có lúc bạn cần ẩn đi một số dữ liệu để không cho người khác nhìn thấy. Cách ẩn dữ liệu trên Excel không khó và lại có nhiều cách làm. Hãy theo dõi bài viết sau để biết cách ẩn nhanh dữ liệu trong Excel nhé.
Chúng ta có thể ẩn hoặc hiện lại dữ liệu Excel dễ dàng mà vẫn có thể áp dụng các hàm cơ bản, các công thức tính toán trong Excel lên dữ liệu đã ẩn đi mà không làm ảnh hưởng tới kết quả hay toàn bảng dữ liệu. Các bạn hãy làm theo các bước sau:
Bước 1: Đầu tiên các bạn nhấn chuột phải vào ô dữ liệu cần ẩn. Sau đó chọn Format Cells. Hoặc các bạn cũng có thể sử dụng tổ hợp phím tắt Ctrl + 1 để mở cửa sổ Format Cells.

Bước 2: Lúc này, cửa sổ Format Cells hiện ra. Các bạn chọn thẻ Number, sau đó chọn mục Custom. Tại mục Type các bạn nhập dấu ;;;. Cuối cùng các bạn nhấn OK để hoàn tất

Sau khi nhập xong, các bạn có thể thấy dữ liệu trong ô được chọn đã bị ẩn đi
Tuy nhiên tại ô công thức thì dữ liệu vẫn sẽ hiện ra. Do vậy, các công thức hàm áp dụng vào ô này vẫn sẽ cho ra kết quả chính xác.

Bước 4: Không chỉ có thể ẩn được một ô dữ liệu, cách này còn có thể áp dụng để ẩn nhiều ô dữ liệu cùng một lúc. Các bạn chỉ cần bôi đen toàn bộ vùng dữ liệu muốn ẩn. Sau đó cũng chọn Format Cells. Hoặc các bạn cũng có thể sử dụng tổ hợp phím tắt Ctrl + 1 để mở cửa sổ Format Cells.

Bước 5: Cửa sổ Format Cells hiện ra. Các bạn chọn thẻ Number, sau đó chọn mục Custom. Tại mục Type các bạn nhập dấu ;;;. Cuối cùng các bạn nhấn OK để hoàn tất

Bước 6: Chỉ cần như vậy là tất cả dữ liệu trong vùng được bôi đen đã bị ẩn đi. Tuy nhiên dữ liệu vẫn sẽ hiện ở ô công thức nên dữ liệu vẫn sẽ được sử dụng để tính toán một cách bình thường.

Như vậy, bài viết trên đã hướng dẫn các bạn cách ẩn dữ liệu trong Excel. Hy vọng bài viết sẽ hữu ích với các bạn trong quá trình làm việc. Chúc các bạn thành công!
Xem thêm
Hướng dẫn sử dụng công cụ Camera để cắt ảnh trong Excel
Mẹo lặp lại thanh tiêu đề của bảng ở trang sau trong Excel
Mẹo chọn nhanh những ô có dữ liệu giống nhau trong Excel
Mẹo cố định vùng tiêu đề của bảng trong Excel
Mẹo chuyển đổi bảng dạng cột sang bảng dạng hàng trong Excel