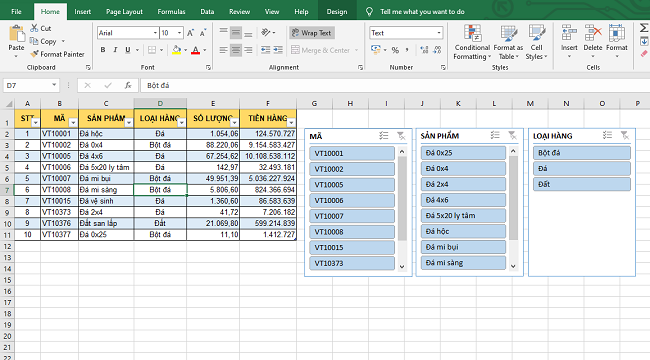Slicer là công cụ giúp người dùng trích lọc dữ liệu vô cùng hữu ích trong Excel. Hãy theo dõi bài viết sau để nắm rõ cách sử dụng công cụ Slicer trong Excel.
Để sử dụng công cụ Slicer, đầu tiên các bạn cần tạo Slicer cho bảng của mình theo các bước sau:
Bước 1: Trước khi tạo Slicer, các bạn cần tạo bảng cho dữ liệu của mình. Chúng ta cần bôi đen vùng dữ liệu cần trích lọc. Sau đó các bạn chọn thẻ Insert trên thanh công cụ. Tiếp theo các bạn nhấn vào biểu tượng của Table để tạo format bảng cho dữ liệu.

Bước 2: Lúc này, hộp thoại Create Table hiện ra. Các bạn chọn vùng dữ liệu cần tạo bảng vào mục Where is the data for your table. Tích chọn tại mục My table has headers. Cuối cùng nhấn OK để hoàn tất.

Bước 3: Sau khi dữ liệu đã có định dạng bảng, các bạn bôi đen toàn bộ bảng sau đó chọn thẻ Insert trên thanh công cụ. Tiếp theo các bạn nhấn vào biểu tượng của Slicer tại mục Filters.

Bước 4: Lúc này, hộp thoại Insert Slicers hiện ra. Các bạn tích chọn vào những cột mà mình cần lọc. Trong trường hợp này mình cần lọc các cột Mã, Sản phẩm, Loại hàng nên mình sẽ tích chọn vào cột mục này. Cuối cùng nhấn OK để hoàn tất.

Bước 5: Kết quả sẽ hiện ra các Slicer của các cột được tích.
Ta chỉ cần nhấn vào các mục cần lọc dữ liệu là dữ liệu trong bảng sẽ được lọc ra như ý muốn.

Ví dụ cần lọc loại hàng là đá thì ta chỉ cần nhấn vào mục Đá tại bảng Loại hàng. Như vậy là tất cả các mặt hàng là đá sẽ được lọc ra. Ta có thể thấy các sản phẩm là đá bao gồm Đá 2×4, Đá 4×6, Đá 5×20 ly tâm, Đá hộc, Đá vệ sinh tại bảng Sản phẩm.

Như vậy, bài viết trên đã hướng dẫn các bạn cách sử dụng công cụ Slicer để lọc dữ liệu. Hy vọng bài viết sẽ hữu ích với các bạn trong quá trình làm việc. Chúc các bạn thành công!
Xem thêm
Hướng dẫn sử dụng công cụ Camera để cắt ảnh trong Excel
Mẹo lặp lại thanh tiêu đề của bảng ở trang sau trong Excel
Mẹo chọn nhanh những ô có dữ liệu giống nhau trong Excel
Mẹo chuyển đổi bảng dạng cột sang bảng dạng hàng trong Excel