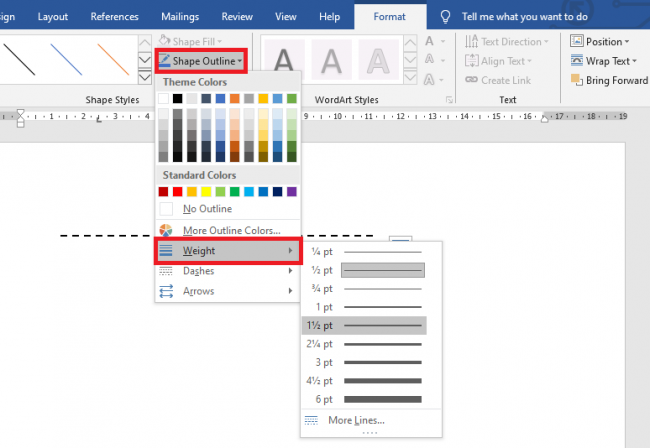Bạn cần tạo đường kẻ nét đứt trong văn bản Word nhưng tìm trong mục Shapes không có? Hãy theo dõi bài viết sau để biết cách kẻ đường nét đứt trong Microsoft Word.
Bước 1: Để kẻ đường nét đứt, đầu tiên các bạn cần mở file Word cần kẻ lên. Sau đó chọn thẻ Insert trên thanh ribbon. Tiếp theo các bạn chọn mục Shapes. Thanh cuộn hiện ra các bạn chọn loại đường kẻ thẳng hoặc mũi tên… tại mục Lines.

Bước 2: Nếu các bạn muốn kẻ đường thẳng thì có thể giữ phím Shift sau đó nhấn chuột để kẻ. Sau khi kẻ xong các bạn chọn thẻ Format trên thanh ribbon rồi chọn mục Shape Outline.

Bước 3: Sau khi chọn mục Shape Outline, thanh cuộn hiện ra các bạn chọn tiếp mục Dashes. Tại đây sẽ có các loại đường kẻ nét đứt cho bạn chọn.

Bước 4: Tiếp theo các bạn có thể chọn độ dày của đường kẻ bằng cách chọn mục Weight.

Hoặc các bạn cũng có thể chọn mục More Lines để cửa sổ Format Shape hiện ra. Tại đây các bạn có thể tiến hành chọn độ dài, độ dày, nét vẽ, màu sắc cho đường kẻ của mình. Kết quả ta thu được đường kẻ có nét đứt như mong muốn:

Như vậy, bài viết trên đã hướng dẫn các bạn cách tạo đường kẻ nét đứt trong Microsoft Word. Hy vọng bài viết sẽ hữu ích với các bạn trong quá trình làm việc. Chúc các bạn thành công!
Xem thêm
Mẹo lưu tất cả ảnh trong file Word ra ngoài cực nhanh
Hướng dẫn cách tạo màu nền cho trang văn bản Word
Cách đơn giản để loại bỏ dấu ngắt trang trong Microsoft Word
Mẹo chuyển tiếng việt có dấu thành không dấu cực nhanh trong Word