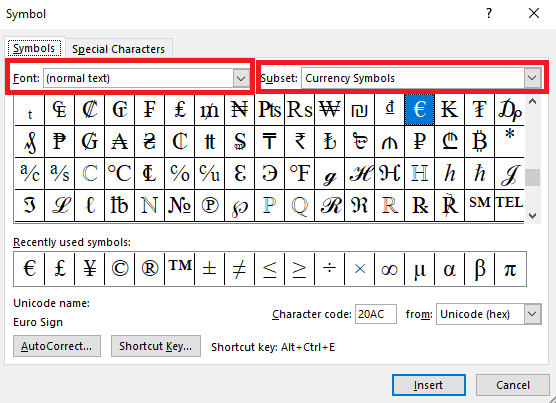Trong quá trình soạn thảo văn bản trên Word, có khi bạn cần chèn những ký tự đặc biệt vào văn bản của mình nhưng chưa biết cách làm. Lúc này, công cụ Symbol chứa rất nhiều ký tự đặc biệt sẽ giúp bạn thực hiện điều này. Hãy theo dõi bài viết sau để biết cách chèn ký tự đặc biệt vào văn bản Word của mình.
Bước 1: Để chèn ký tự đặc biệt vào văn bản Word. Đầu tiên các bạn cần để con trỏ chuột ở vị trí cần chèn. Sau đó chọn thẻ Insert trên thanh công cụ ribbon. Sau đó các bạn chọn mục Symbol. Thanh cuộn sẽ hiện ra các ký tự cơ bản cho bạn chọn.

Bước 2: Nếu các ký tự trên không có thứ mà bạn muốn thì các bạn có thể chọn mục More Symbols để tìm nhiều ký tự hơn.

Bước 3: Lúc này, cửa sổ Symbols hiện ra. Tại mục Font các bạn chọn font chữ cho ký tự. Sau đó các bạn nhấn vào mục Subset, thanh cuộn sẽ hiện ra các bảng ký tự cho các bạn lựa chọn.

Bước 4: Các bạn cũng có thể chọn thẻ Special Characters để tìm tên ký tự cũng như phím tắt để chèn nhanh ký tự đó. Sau khi chọn được ký tự mà mình cần, các bạn nhấn Insert để chèn ký tự đó vào văn bản Word của mình.

Như vậy, bài viết trên đã hướng dẫn các bạn cách sử dụng công cụ Symbol để chèn ký tự đặc biệt vào văn bản Word. Hy vọng bài viết sẽ hữu ích với các bạn trong quá trình làm việc. Chúc các bạn thành công!
Xem thêm
Cách ngắt Section để tạo Header and Footer khác nhau trong Microsoft Word
Cách sử dụng công cụ SmartArt để vẽ biều đồ trong Word
Vài cách xóa trang trắng trong Word, bạn đã biết chưa?
Cách tắt nhanh tính năng bảo vệ văn bản (Protected View) trong Word