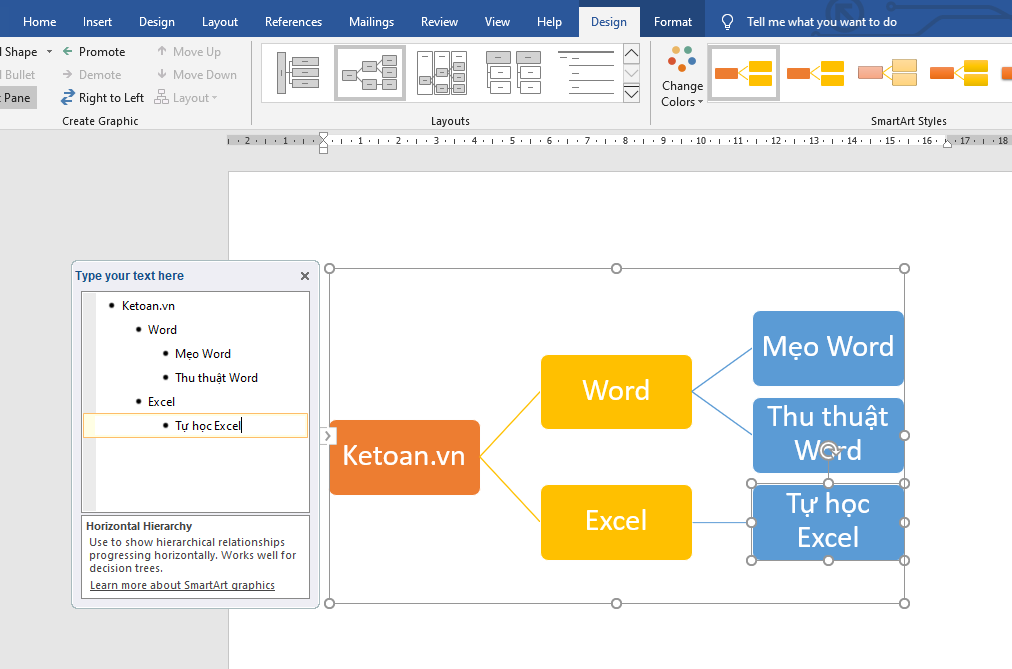Microsoft Word cung cấp cho người dùng công cụ SmartArt hỗ trợ rất tốt cho việc vẽ các dạng: Biểu đồ, sơ đồ, vòng tuần hoàn, phân cấp bậc… Hãy theo dõi bài viết sau để nắm rõ cách sử dụng công cụ này.
Để sử dụng công cụ SmartArt, đầu tiên các bạn cần mở file Word cần tạo lên. Sau đó chọn thẻ Insert rồi chọn SmartArt tại mục Illustrations.

Lúc này, cửa sổ Choose a SmartArt Graphic hiện lên. Các bạn tiến hành chọn hình mà mình muốn tạo theo danh mục ở bên trái:
- All: Tất cả các hình.
- List: Cấu trúc dạng danh sách.
- Process: Dạng biểu đồ tiến độ, biểu diễn trình tự, hoặc các công đoạn.
- Cycle: Dạng này thường dùng để biểu diễn các quá trình theo vòng, hoặc các thành phần trong một sản phẩm, quy trình, hoặc vẽ các dạng biểu đồ hình tròn.
- Hierarchy: Biểu đồ về các nội dung: Sơ đồ tổ chức, cây thư mục, mục lục…
- Relationship: Biểu đồ biểu thị mối quan hệ giữa các phần tử với nhau. Ví dụ như quan hệ phụ thuộc trước – sau, quan hệ bao bọc, cùng chiều, ngược chiều, quan hệ tương hỗ…
- Matrix: Biểu đồ dạng ma trận
- Pyramid: Biểu đồ hình kim tự tháp
- Picture: Biểu diễn dưới dạng ảnh như: Giới thiệu về cá nhân, giới thiệu về công ty, hoặc giới thiệu về vấn đề gì đó mà sử dụng nhiều đến hình ảnh.
- Office.com: Tìm thêm các dạng biểu đồ khác tại website Office.com

Sau khi đã chọn được hình ưng ý, các bạn tiến hành nhập nội dung cho biểu đồ của mình. Các bạn cũng có thể chỉnh sửa format biểu đồ bằng cách chọn thẻ Design trên thanh ribbon.

Hy vọng qua bài viết này, các bạn đã nắm rõ được cách sử dụng công cụ SmartArt trong Word. Chúc các bạn thành công!
Xem thêm
Vài cách xóa trang trắng trong Word, bạn đã biết chưa?
Cách tắt nhanh tính năng bảo vệ văn bản (Protected View) trong Word
Cách tạo trang bìa cho văn bản Word nhanh chóng, dễ dàng
Mẹo căn chỉnh phiên hiệu đơn vị, quốc hiệu của văn bản Word
Cách sử dụng công cụ hỗ trợ sao chép Clipboard trong Microsoft Word