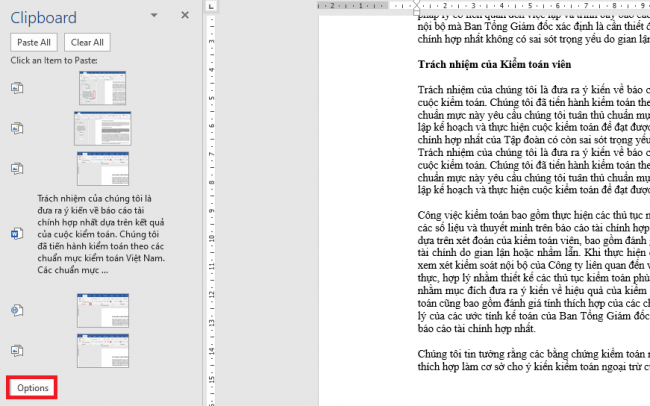Clipboard là công cụ hỗ trợ sao chép dữ liệu trong Microsoft Word. Hãy theo dõi bài viết sau để hiểu rõ hơn về cách sử dụng tính năng này.
Bước 1: Tại file Word của mình, các bạn chọn thẻ Home trên thanh công cụ ribbon. Sau đó nhấn vào phím mũi tên ở góc dưới bên phải của mục Clipboard.

Bước 2: Lúc này, cửa sổ Clipboard hiện ra. Mỗi khi người dùng sao chép nội dung trong tài liệu Word bao gồm đoạn văn bản, hình ảnh, biểu đồ, sơ đồ,… sẽ xuất hiện trong danh sách Clipboard.

Bước 3: Để paste nội dung vào giao diện soạn thảo, chúng ta chỉ cần chọn ví trí cần chèn rồi click vào nội dung tương ứng trên danh sách Clipboard. Hoặc có thể click chuột vào vị trí muốn chèn, rồi click chuột phải vào nội dung chọn Paste. Tại đây bạn cũng có thể nhấn Delete để xóa nội dung trong danh sách Clipboard.

Bước 4: Nếu muốn tùy chỉnh công cụ Clipboard, các bạn nhấn vào nút Options ở dưới cùng cửa sổ này. Thanh cuộn hiện các tùy chọn để chỉnh sửa bao gồm:
- Show Office Clipboard Automatically: tự động hiển thị Clipboard khi sao chép.
- Show Office Clipboard When Ctrl + C Pressed Twice: tự động hiển thị Clipboard khi nhấn 2 lần tổ hợp phím Ctrl + C.
- Collect Without Showing Office Clipboard: tự động sao chép vào Clipboard mà không hiển thị danh sách Clipboard.
- Show Office Clipboard Icon on Taskbar: hiển thị biểu tượng Clipboard trên khay hệ thống Clipboard được kích hoạt. Theo mặc định tùy chọn này đã được kích hoạt.
- Show Status Near Taskbar When Copying: hiển thị thông báo khi sao chép văn bản vào Clipboard. Tùy chọn cũng đã được kích hoạt mặc định.

Như vậy, bài viết trên đã hướng dẫn các bạn cách sử dụng công cụ hỗ trợ sao chép Clipboard trong Microsoft Word. Hy vọng bài viết sẽ hữu ích với các bạn trong quá trình làm việc. Chúc các bạn thành công!
Xem thêm
Cách in nhiều trang văn bản Word trên một trang giấy
Mẹo xóa khoảng trắng thừa giữa các chữ trong Microsoft Word
Hướng dẫn cách khắc phục file Word bị lỗi font chữ