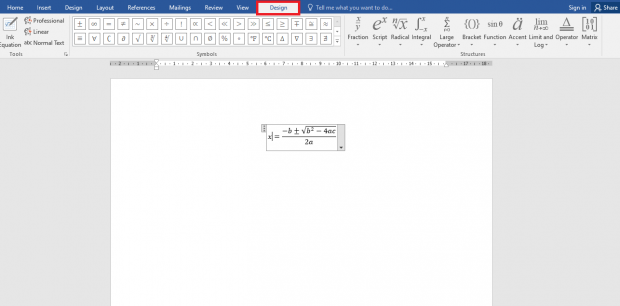Với các phiên bản Word gần đây thì việc chèn vào một công thức toán học thật đơn giản. Chỉ cần một vài thao tác bạn đã có được một công thức mình muốn. Hãy theo dõi bài viết sau để nắm rõ hơn cách chèn công thức toán học trong Word Office.
1. Sử dụng những mẫu công thức có sẵn trong Word
Bước 1: Trên giao diện Word, các bạn chọn thẻ Insert trên thanh Ribbon. Sau đó các bạn chọn mũi tên xuống tại Equation trong phần Symbols.
Bước 2: Lúc này, thanh cuộn hiện ra rất nhiều mẫu công thức sẵn có của Word. Các bạn tìm mẫu mà mình cần rồi chọn mẫu đó. Sau khi công thức hiện ra, các bạn có thể chỉnh sửa công thức theo ý mình bằng cách nhấn vào công thức. Sau đó chọn tẻ Design. Tại đây có rất nhiều thứ hỗ trợ bạn chỉnh sửa công thức của mình.

2. Tự tạo công thức theo ý mình
Bước 1: Trên giao diện Word, các bạn chọn thẻ Insert trên thanh Ribbon. Sau đó các bạn chọn Equation trong phần Symbols.

Bước 2: Lúc này, ô để tạo công thức sẽ hiện ra. Các bạn tiến hành tạo công thức của mình bằng cách chọn thẻ Design. Tại đây có sẵn các ký tự ở mục Symbols, các công thức tại mục Structures.

Như vậy, bài viết trên đã hướng dẫn các bạn cách tạo công thức toán học trong Word Office. Hy vọng bài viết sẽ hữu ích với các bạn trong quá trình làm việc. Chúc các bạn thành công!
Xem thêm
Mẹo chuyển file Word thành PDF cực dễ, không cần cài thêm phần mềm!