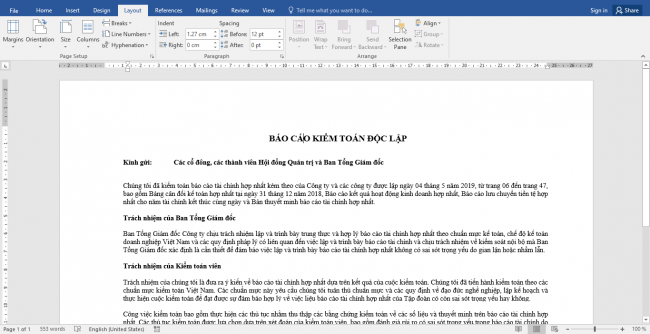Những bài viết trên Word thông thường chỉ sử dụng trang giấy theo chiều dọc hoặc chiều ngang. Nhưng với một số bài viết đặc biệt, như những bài báo cáo, luận văn cần trích dẫn số liệu, ta buộc phải sử dụng hướng giấy quay ngang khi trích số liệu. Vậy làm thế nào để vừa có trang giấy theo nằm dọc, vừa có trang giấy nằm ngang trên cùng một văn bản? Hãy theo dõi bài viết dưới đây để biết cách xoay trang văn bản từ dọc thành ngang trong Word.
Để thiết lập trang văn bản theo chiều ngang, đầu tiên các bạn cần mở file Word cần thiết lập lên. Sau đó chọn thẻ Layout rồi chọn biểu tượng mũi tên ở góc dưới bên phải của mục Page Setup.

Lúc này, hộp thoại Page Setup hiện ra. Các bạn thiết lập trang ngang bằng cách chọn Landscape tại mục Orientation.
Tại hộp thoại này các bạn cũng có thể căn lề trang văn bản của mình tại mục Margins:
- Top: lề trên
- Bottom: lề dưới
- Left: lề trái
- Right: lề phải

Sau khi thiết lập xong, các bạn nhấn OK để hoàn thành. Lúc này trang văn bản đã được xoay ngang.

Bây giờ các bạn chọn thẻ File => Print. Hoặc các bạn có thể sử dụng tổ hợp phím tắt Ctrl + P để mở thiết lập in. Nếu đã vừa ý với trang văn bản của mình thì các bạn có thể in ngay lập tức. Nếu chưa vừa ý thì bạn cũng có thể mở thiết lập trang in bằng cách nhấn vào Page Setup.

Như vậy, bài viết trên đã hướng dẫn các bạn cách thiết lập trang văn bản theo chiều ngang trong Word Office. Hy vọng bài viết sẽ hữu ích với các bạn trong quá trình làm việc. Chúc các bạn thành công!
Xem thêm
Tổng hợp những phím tắt trong Word bạn nên biết
Hướng dẫn đóng dấu bản quyền (Watermark) vào văn bản Word
Cách dùng Track Changes để theo dõi lịch trình sửa đổi văn bản Word