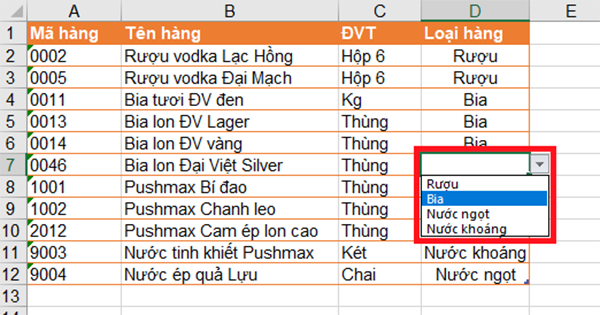List Box (danh sách tùy chọn) được sử dụng để hạn chế số lượng các lựa chọn có sẵn cho người dùng, ngăn cản lỗi chính tả và giúp cho dữ liệu nhập nhanh hơn. Bài viết sau đây sẽ hướng dẫn các bước để tạo List Box trong Excel.
Bước 1: Thiết lập các mục mà bạn muốn tạo List Box
Tạo các mục mà bạn muốn xuất hiện trong List Box của bạn. Các giá trị này phải được nhập vào một cột hoặc một hàng mà không có bất kỳ ô trống nào.

Bước 2: Bôi đen một ô hoặc dãy ô mà bạn muốn tạo List Box
Ta có thể chọn một ô hoặc nhiều ô để tạo List Box. Đây có thể là một ô duy nhất, một dải ô hoặc toàn bộ cột.

Thậm chí có thể chọn các ô không tiếp giáp bằng cách nhấn và giữ phím Ctrl trong khi chọn ô bằng chuột trái.

Bước 3: Sử dụng tính năng Data Validation để tạo một danh sách tùy chọn.
Trên thanh công cụ, chọn thẻ Data => tại mục Data Tools chọn Data Validation.

Bước 3: Nhập vào mục danh sách và chọn các tùy chọn
Cửa sổ Data Validation hiện ra, tại tab Settings thực hiện các bước sau:
- Tại mục Allow chọn List.
- Tại mục Source bạn dùng chuột chọn phần danh sách mình đã tạo ở Bước 1.
- Đảm bảo tích chọn ô In-cell dropdown.
- Theo tùy chọn, chọn Ignore blanks nếu cho phép người dùng để trống ô.

Hoặc nếu không muốn tạo một cột danh sách ở ngoài thì tại mục Source hãy điền những lựa chọn vào trong đó. Các lựa chọn phải được ngăn cách nhau bởi dấu “;”

Và đây là List Box chúng ta sẽ đạt được sau khi chọn OK

Bài viết trên đã hướng dẫn các bạn cách tạo List Box (danh mục tùy chọn) trong Excel. Chúc các bạn thành công!
Xem thêm
Hướng dẫn các cách ngắt dữ liệu xuống dòng trong Excel
Cách trích, lọc dữ liệu theo điều kiện trong Excel
Cách sử dụng tính năng Find and Replace trong Excel