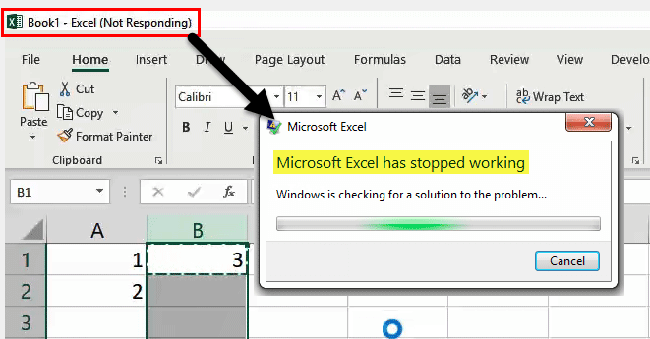Excel bị treo hay hiển thị lỗi “Not responding” là lỗi thường gặp khi làm việc với Excel. Lỗi này làm cho người dùng cảm thấy khó chịu, phiền phức và còn có thể gây mất dữ liệu. Giao diện màn hình của bạn khi đó sẽ đơ trong một khoảng thời gian nhất định hoặc sẽ bị đơ mãi như vậy cho đến khi bạn thoát khỏi cửa sổ làm việc hoặc khởi động lại máy. Tuy nhiên lỗi này cũng có thể khắc phục được theo cách đơn giản sau đây.
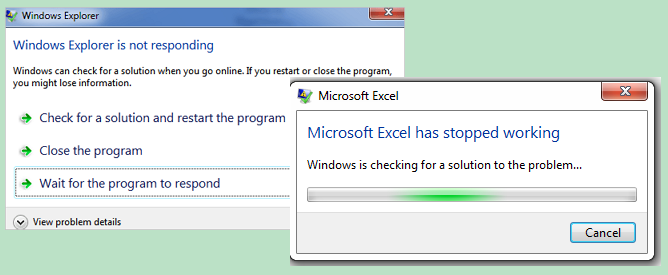
1. Nguyên nhân gây ra lỗi Not Responding
Not Responding là trường hợp máy bị treo, hay còn gọi là bị “đơ” trong khi đang làm việc. Có một số nguyên nhân gây ra lỗi này như:
– Lỗi bảng tính.
– Cấu hình mạng sai.
– Cấu hình Excel không phù hợp với máy tính.
2. Cách khắc phục lỗi
2.1. Thay đổi máy in mặc định
Bước 1 : Vào Control Panel
Bước 2: Chọn Devices and Printers

Bước 3: Chọn Microsoft XPS Document Writer

Bước 4: Chọn Set as default printer để đưa Microsoft XPS Document Writer trở thành máy in mặc định.

2.2. Xóa mật khẩu bảo vệ bảng tính
Bước 1: nhấn đúp chuột vào file tài liệu muốn gỡ mật khẩu và nhập mật khẩu để mở file.
Bước 2: vào File => Protect Document => Ecrypt with Password

Bước 3: xóa mật khẩu khỏi ô Password và nhấn OK.
Vậy là bạn đã gỡ mật khẩu thành công rồi.
2.3. Lưu lại thành file mới
Bước 1: Bạn mở file Excel từ trình đơn Start rồi vào File => chọn Open.

Bước 2: Trên hộp thoại Open, chọn file muốn mở.
Bước 3: Nhấn nút mũi tên hướng xuống bên cạnh nút Open.

Bước 4: Chọn Open and Repair. Hãy thử tùy chọn Repair trước, nếu thất bại, bạn hãy chọn tùy chọn Extract data nhé.

Bước 5: lưu thành file mới ( Chọn File => Save As => Đặt tên => Save)
Bước 6: Nếu lỗi chưa khắc phụ được, hãy tạo lại file và kiểm tra cách nó làm việc bằng cách: mở file Excel => View => New Window => lưu lại với tên mới.

Trên đây là một số cách khắc phục lỗi treo khi đang làm việc trên excel. Hi vọng bài viết sẽ giúp bạn không gặp khó khăn khi làm việc với excel. Chúc các bạn thành công.
Xem thêm
Thủ thuật tách họ và tên trong Excel