Với bảng dữ liệu đã được ẩn một số dòng và cột, khi sao chép sang bảng dữ liệu mới, Excel mặc định sao chép và hiển thị cả dòng và cột đã ẩn. Điều này khiến bạn phải làm thao tác ẩn dòng và cột thêm một lần nữa. Vậy làm thế nào để copy bảng dữ liệu Excel không chứa cột và dòng ẩn? Cùng Ketoan.vn tham khảo bài viết dưới đây.
- Cách sửa lỗi không copy được dữ liệu trong file Excel
- 2 Cách copy giá trị trong Excel, bạn đã biết chưa?
- 2 Cách copy dữ liệu từ Excel sang Word không kèm theo khung
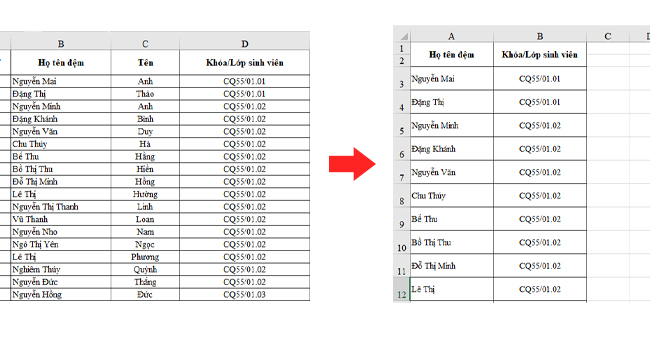
Giả sử ta có bảng dữ liệu đầy đủ dưới đây.
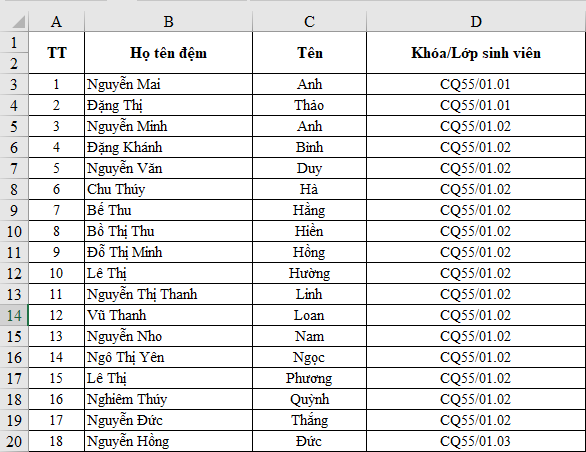
Còn đây là bảng dữ liệu sau khi đã ẩn cột A và cột C. Nếu copy theo cách thông thường, 2 cột này vẫn sẽ hiển thị ở file excel mới. Để copy mà không hiện 2 cột bị ẩn A và C, ta làm như sau:
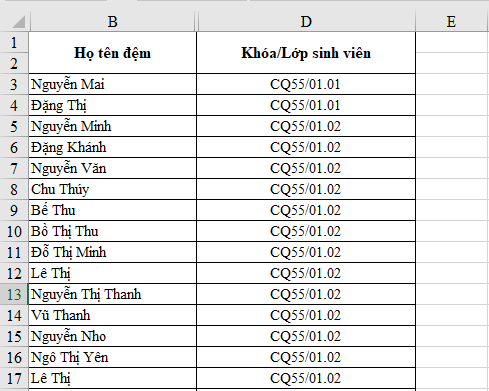
Bước 1: Mở hộp thoại Go To
Đầu tiên, bạn bôi đen toàn bộ bảng dữ liệu. Trên thanh công cụ, tại thẻ Home, chọn Find & Select. Sau đó chọn Go To… trong danh sách hiển thị bên dưới.
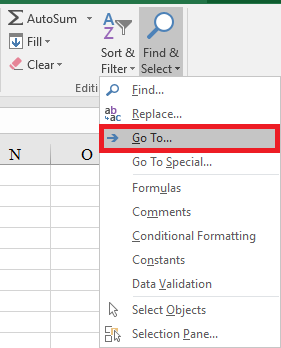
Bước 2: Mở hộp thoại Go To Special
Sau khi hộp thoại Go To sẽ hiện ra, bạn tiếp tục chọn Special ở bên dưới.

Tại hộp thoại Go To Special, tích chọn mục Visible cells only. Sau đó nhấn OK để lưu. Lúc này bạn đã thực hiện cài đặt xong tính năng chỉ copy các dòng và cột đang hiển thị.
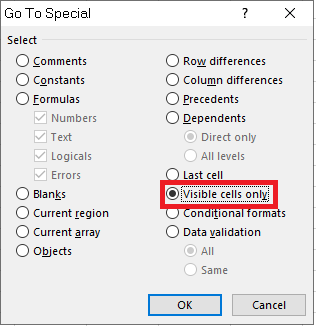
Bước 3: Sao chép dữ liệu
Bạn tiến hành sao chép dữ liệu như thông thường (bôi đen bảng dữ liệu, ấn tổ hợp phím Ctrl + C để sao chép và Ctrl + V để dán). Kết quả là 2 cột bị ẩn đã không hiện trên file excel mới, đồng thời excel cũng tự động sắp xếp lại thứ tự cho các cột còn hiển thị.
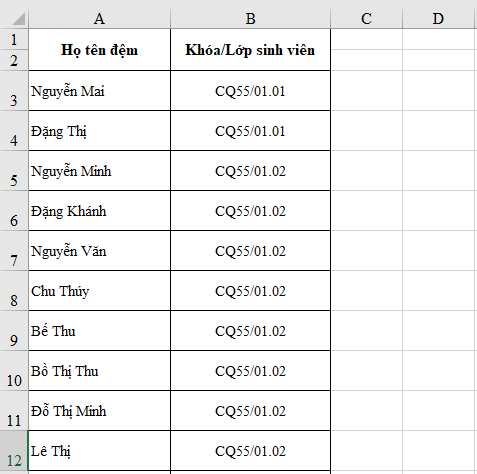
Trên đây là hướng dẫn cách copy bảng dữ liệu trong Excel không chứa cột và dòng ẩn. Mời bạn đọc tham khảo và áp dụng. Chúc các bạn thành công.


