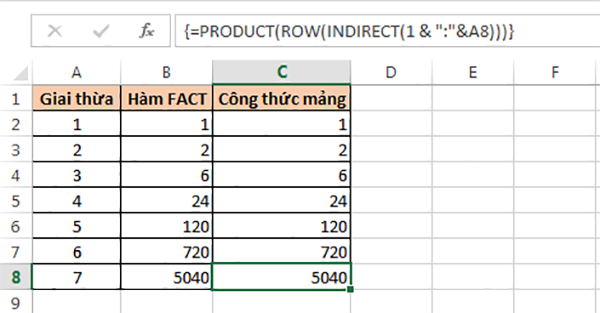Giai thừa là một toán tử một ngôi trên tập hợp các số tự nhiên. Cho n là một số tự nhiên dương, “n giai thừa“, ký hiệu n! là tích của n số tự nhiên dương đầu tiên, hay để dễ hiểu hơn thì giai thừa được tính bằng tích của các số tự nhiên lớn số đó, ngoại trừ số 0. Excel cũng có nhiều cách để tính giai thừa, bạn có thể sử dụng hàm hoặc công thức mảng. Hãy theo dõi bài viết sau để biết cách làm nhé.
- Hướng dẫn làm báo cáo cực nhanh và chuyên nghiệp trong Excel
- Cách sử dụng CONSOLIDATE để thống kê, gộp dữ liệu trong Excel
1. Công thức tổng quát của giai thừa
Để tính giai thừa trong Excel của một số, chúng ta thực hiện nhân các số tự nhiên từ 1 nhỏ hơn số đó với nhau. Ví dụ:
Giai thừa 4: 4! = 1*2*3*4 = 24
Giai thừa 7: 7! = 1*2*3*4*5*6*7 = 5040
Công thức tổng quát: n! = 1*2*…*n
1. Tính giai thừa bằng hàm FACT
Cú pháp hàm: =FACT(number)
Trong đó: Number là đối số bắt buộc, là số không âm mà bạn muốn tìm giai thừa của nó. Giai thừa của một số bằng 1*2*3*…*số. Nếu number không phải là số nguyên thì nó bị cắt cụt.
Ví dụ ta cần tính giai thừa của các số như trong hình dưới. Áp dụng cấu trúc hàm bên trên thì ta có công thức tính giai thừa của số đầu tiên tại ô B2 như sau:
=FACT(A2)
Sao chép công thức cho các ô còn lại ta sẽ thu được kết quả đã tính được giai thừa của tất cả các số trong bảng như hình dưới.
 2. Tính giai thừa bằng công thức mảng
2. Tính giai thừa bằng công thức mảng
Để tính giai thừa bằng công thức mảng, đầu tiên thì các bạn cần nhập công thức sau vào ô C2:
=PRODUCT(ROW(INDIRECT(1 & ":"&A2)))
Sau đó, các bạn nhấn tổ hợp phím Ctrl + Shift + Enter để áp dụng công thức mảng cho hàm này. Chỉ cần như vậy là ta đã tính được giai thừa của 1.
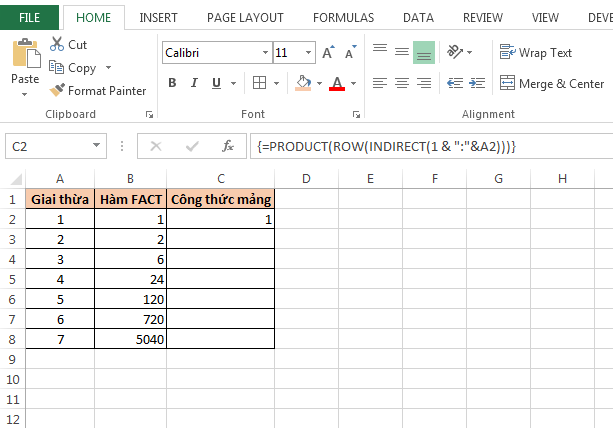
Tiếp theo, các bạn sao chép công thức cho các ô còn lại rồi sử dụng tổ hợp phím tắt Ctrl + Shift + Enter cho từng ô còn lại trong bảng. Kết quả ta sẽ thu được giai thừa tính bằng công thức mảng cho kết quả giống với giai thừa tính bằng hàm FACT như hình dưới.
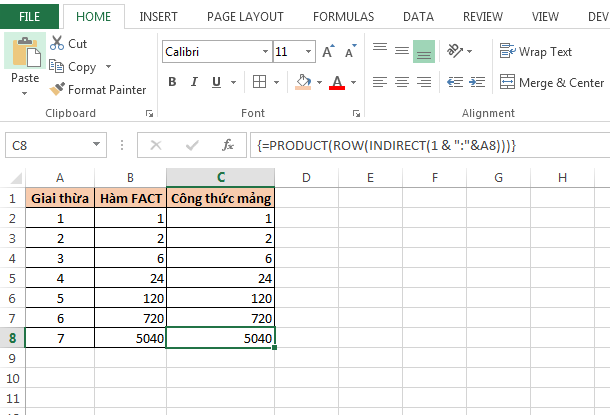
Như vậy, bài viết trên đã hướng dẫn các bạn những cách tính giai thừa trong Excel. Hy vọng bài viết sẽ hữu ích với các bạn trong quá trình làm việc. Chúc các bạn thành công!
Xem thêm
Hướng dẫn cách tính tiền phạt nhân viên đi làm muộn trên Excel
Macro trong Excel là gì? Cách tạo và chạy 1 Macro trong Excel
Hướng dẫn làm báo cáo cực nhanh và chuyên nghiệp trong Excel