Chèn ảnh là một trong những thao tác cơ bản mà ai sử dụng Excel cũng phải biết. Nhất là với những người thường phải tổng hợp nhân viên, thống kê hàng hóa thì rất hay phải thực hiện thao tác chèn ảnh trong ô. Nếu file dữ liệu thông kê ngắn thì bạn có thể chèn ảnh theo cách thủ công. Nhưng nếu là bảng thông tin dài thì thực hiện theo cách này rất mất thời gian, phải căn chỉnh ảnh cho từng ô để đúng kích thước ô. Bài viết dưới đây sẽ hướng dẫn bạn đọc cách chèn ảnh hàng loạt vào ô trong Excel nhé.
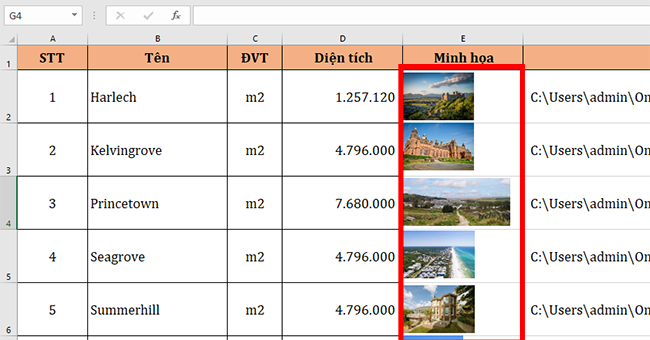
1. Chèn ảnh thủ công
Để chèn ảnh thủ công, đầu tiên thì các bạn cần để con trỏ chuột ở vị trí ô muốn chèn ảnh. Sau đó các bạn chọn Insert => Illustrations => Picture => This Device.
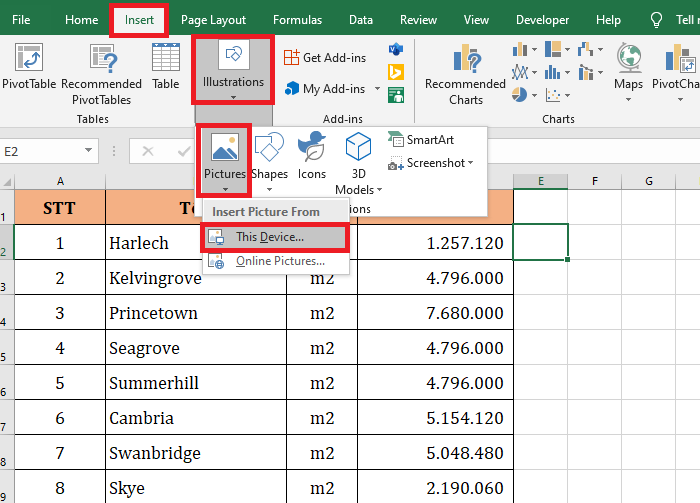
Lúc này, hộp thoại Insert Picture hiện ra. Các bạn tìm tới vị trí lưu ảnh cần chèn rồi nhấn Insert.
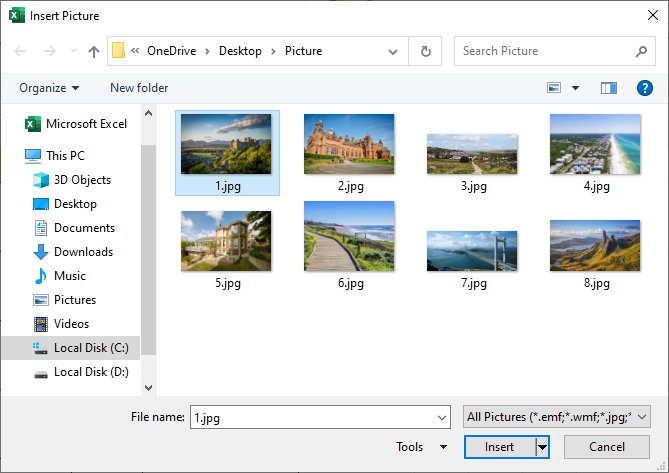
Sau khi ảnh đã được chèn vào Excel, các bạn nhấn chuột phải vào ảnh rồi chọn mục Size and Properties.
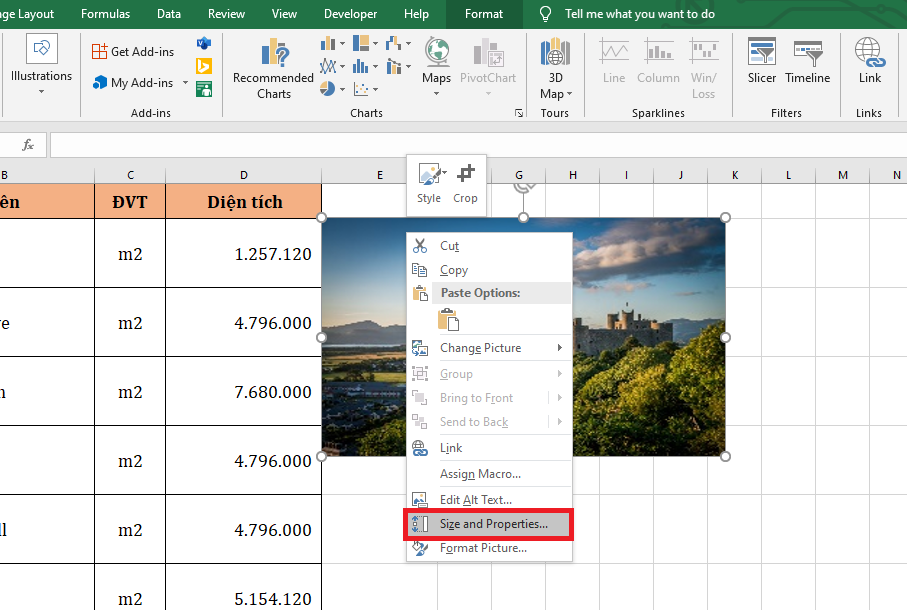
Lúc này, cửa sổ Format Picture hiện ra. Các bạn nhấn vào mục Properties rồi tích chọn mục Move and size with cells để chỉnh kích thước ảnh đúng với kích thước ô.
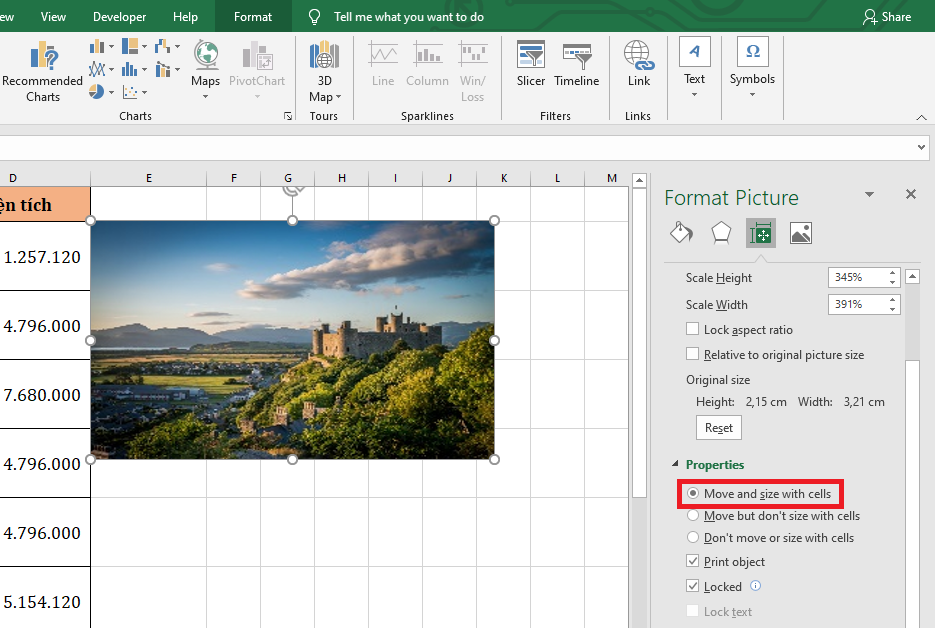
Làm tương tự đối với ảnh ảnh còn lại ta sẽ thu được kết quả là ảnh đã được chèn như hình dưới.
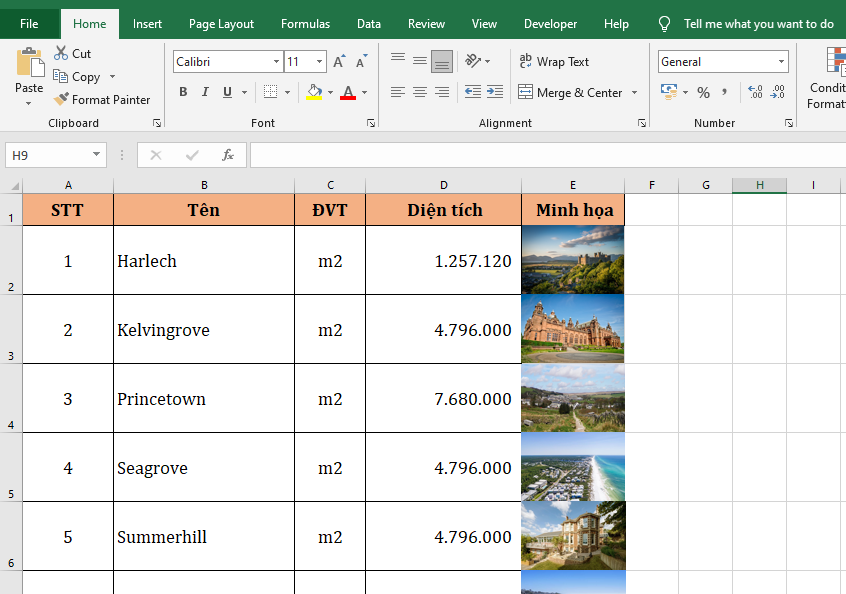
2. Chèn ảnh hàng loạt
Để chèn ảnh hàng loạt vào ô Excel, đầu tiên thì các bạn cần để tất cả ảnh vào một thư mục và đặt tên theo số thứ tự 1, 2, 3… Tiếp theo các bạn mở thư mục đó lên rồi sao chép đường dẫn tới thư mục đó.
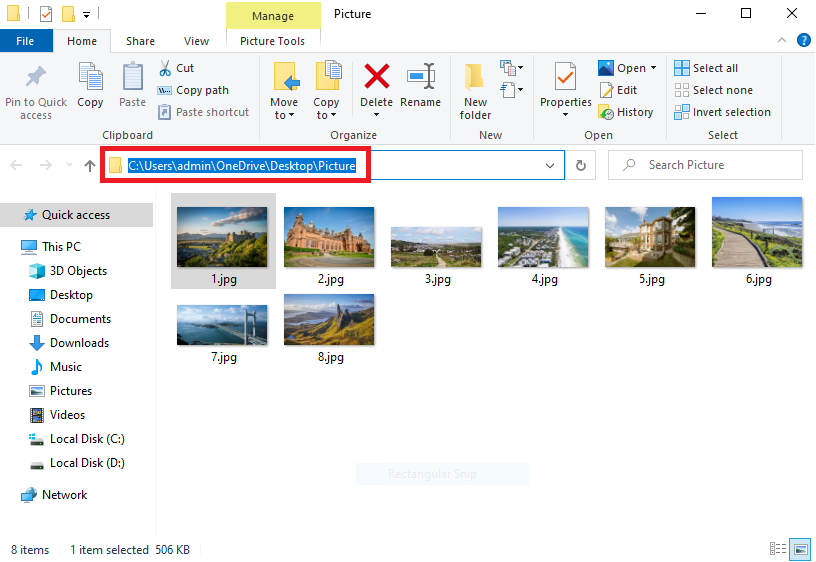
Tiếp theo, các bạn mở file Excel cần chèn ảnh lên rồi dán đường dẫn tới thư mục ảnh vào một ô ở ngoài bảng. Như trong trường hợp này là mình dán đường dẫn ở ô F1.
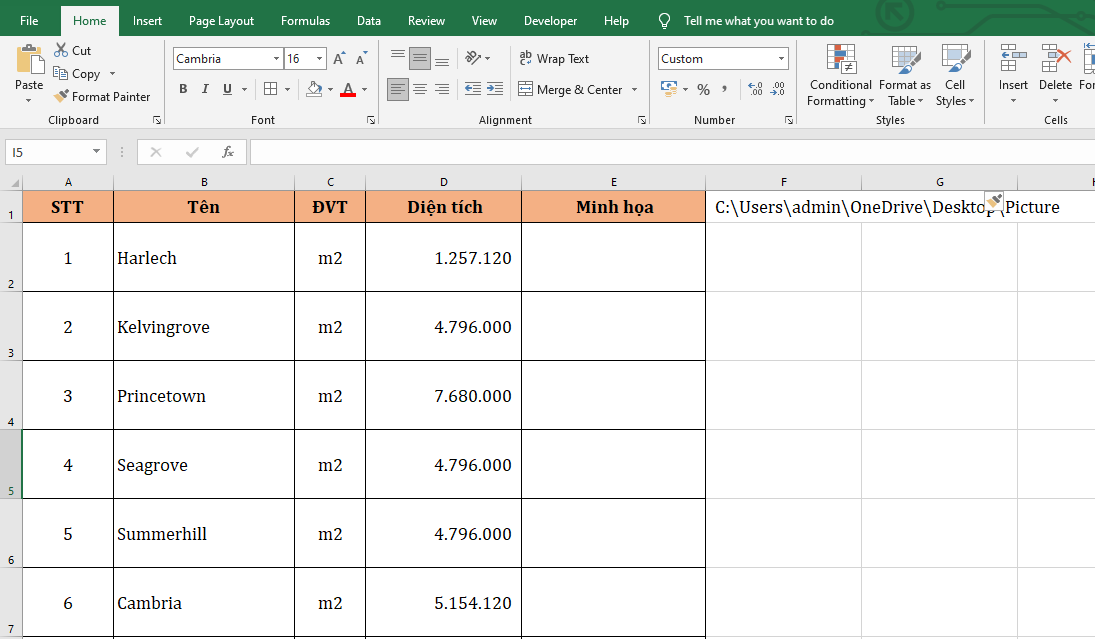
Bây giờ tại ô E2 các bạn nhập công thức như sau:
=$F$1&”\”&A2&”.jpg”
Sao chép công thức cho các ô còn lại ta sẽ thu được kết quả đã có đường dẫn tới ảnh theo thứ tự của từng mục.
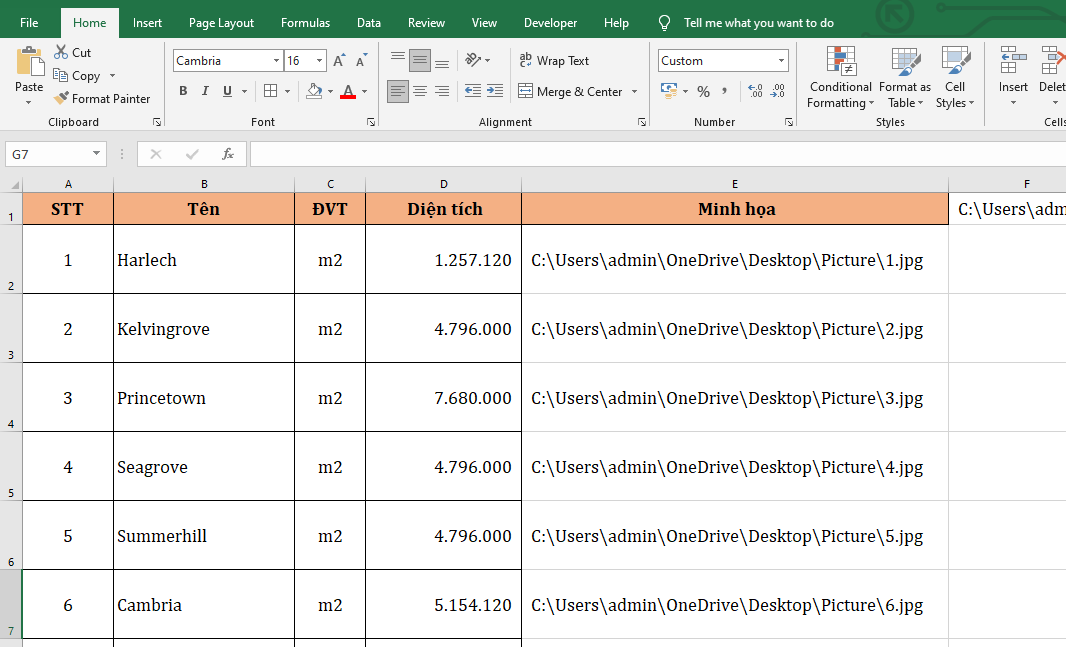
Bây giờ các bạn tải về file xlsm Macros chèn ảnh hàng loạt tại đây
Sau khi tải về các bạn nhấn đúp chuột vào file đó. Sau đó các bạn chọn thẻ Developer trên thanh công cụ => Macros.

Lúc này, hộp thoại Macro hiện ra. Các bạn chọn link của macro ChenAnhTuDong tải về ban nãy rồi nhấn Run.
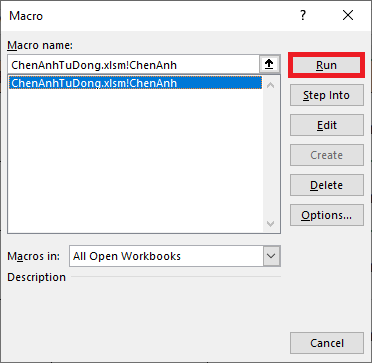
Tiếp theo các bạn chọn vùng chứa link ảnh và vùng đặt ảnh rồi nhấn OK.
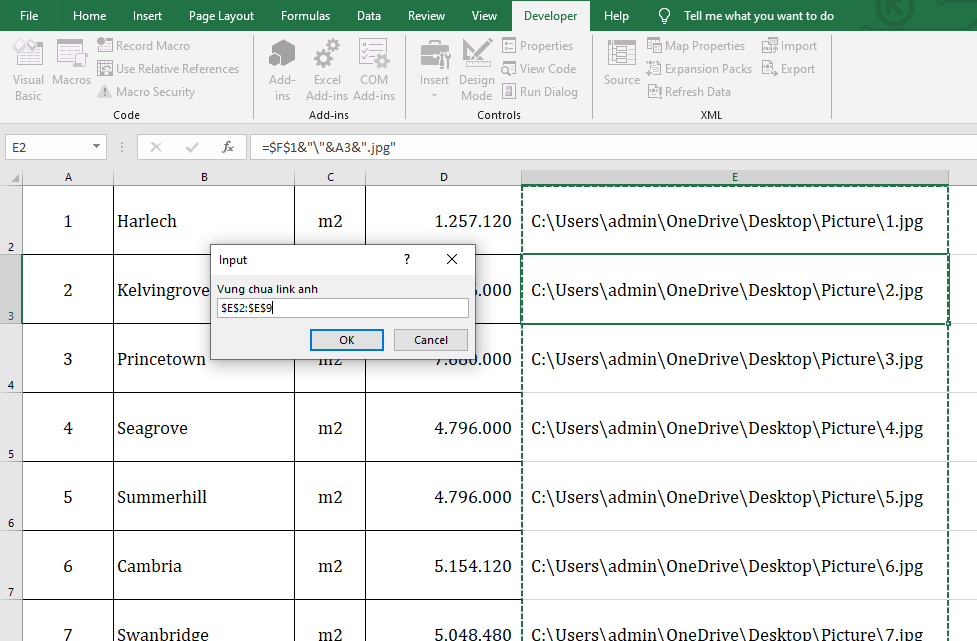
Chỉ cần như vậy là toàn bộ ảnh đã được chèn vào theo thứ tự một cách nhanh chóng. Bây giờ các bạn chỉ cần căn chỉnh lại ảnh sao cho phù hợp là được.
c
Như vậy, bài viết trên đã hướng dẫn các bạn cách chèn ảnh hàng loạt vào ô trong Excel. Hy vọng bài viết sẽ hữu ích với các bạn trong quá trình làm việc. Chúc các bạn thành công!
Xem thêm
3 Cách xóa số 0, ẩn số 0 trên Excel rất nhanh chóng và đơn giản
Đây là những hàm cơ bản nhất trong Excel mà bạn cần nắm rõ
3 Cách “bắt” Excel tự động chèn ngày giờ hiện tại vào bảng tính
Mách bạn cách sửa và ẩn/hiện chú thích trong bảng tính Excel


