Bạn muốn nhập ngày và giờ hiện tại để ghi nhật ký thời gian trong bảng tính? Hoặc bạn muốn hiển thị ngày và giờ tự động trong một ô sau mỗi lần tính toán lại công thức? Có một vài cách để chèn ngày và giờ hiện tại vào bảng tính Excel. Bạn có thể dùng tổ hợp phím tắt, hoặc sử dụng hàm cơ bản. Các cách này đều sẽ cho kết quả là thời gian hiện tại hiển thị trong bảng tính. Mời các bạn theo dõi cách làm trong bài viết dưới đây.
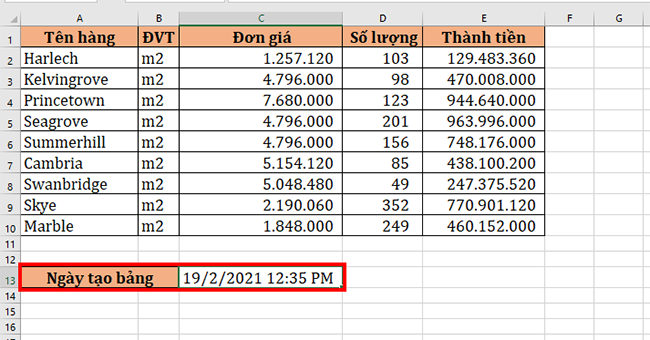
1. Chèn ngày hiện tại vào Excel bằng tổ hợp phím tắt Ctrl + ;
Để sử dụng phím tắt chèn ngày hiện tại vào Excel, đầu tiên thì các bạn cần đặt con trỏ chuột ở vị trí ô cần chèn ngày hiện tại. Sau đó các bạn nhấn tổ hợp phím tắt Ctrl +;. Chỉ cần như vậy là ngày hiện tại sẽ được chèn nhanh vào ô Excel một cách nhanh chóng.
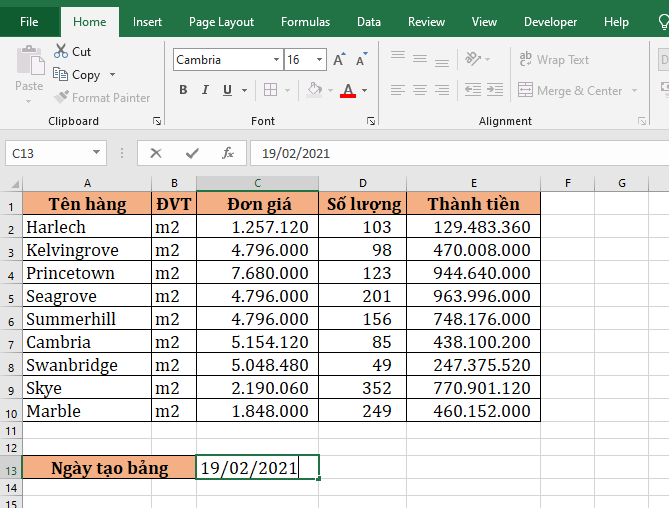
2. Chèn ngày hiện tại vào Excel bằng hàm TODAY
Hàm TODAY có kết quả trả về là ngày tháng năm hiện tại.
Cú pháp hàm: =TODAY()
Cú pháp hàm TODAY không có đối số.
Lưu ý:
- Kết quả của hàm TODAY là một con số đại diện cho ngày tháng năm hiện tại. Với thời gian mặc định là 0 giờ.
- Để kết quả hiển thị theo dạng ngày tháng, bạn cần chỉnh lại định dạng dữ liệu của ô kết quả.
- Không phải lúc nào hàm TODAY cũng cho ra một kết quả như nhau. Mỗi khi bạn sửa chữa bảng tính, gõ một công thức khác, tính toán lại bảng tính, hoặc mở lại bảng tính… thì hàm TODAY sẽ cập nhật theo ngày giờ của hệ thống.
- Kết quả của hàm TODAY vào những lúc khác nhau trong cùng ngày sẽ giống nhau.
Để chèn ngày tháng năm hiện tại vào ô Excel thì các bạn chỉ cần nhập công thức sau vào ô Excel đó:
=TODAY()
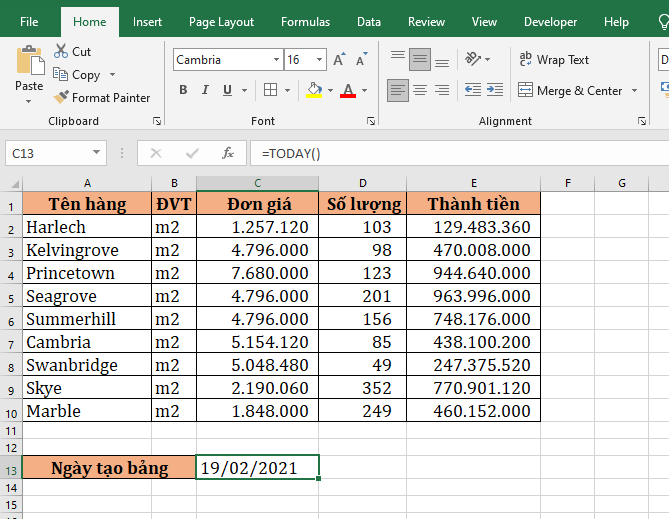
3. Chèn ngày giờ hiện tại vào Excel bằng hàm NOW
Hàm NOW có kết quả trả về bao gồm cả ngày tháng năm và giờ phút giây hiện tại.
Cú pháp hàm: =NOW()
Cú pháp hàm NOW không có đối số.
Lưu ý:
- Kết quả của hàm NOW là một con số đại diện cho ngày tháng năm và giờ phút giây hiện tại.
- Để kết quả hiển thị theo dạng ngày tháng, bạn cần chỉnh lại định dạng dữ liệu của ô kết quả.
- Không phải lúc nào hàm NOW cũng cho ra một kết quả như nhau. Mỗi khi bạn sửa chữa bảng tính, gõ một công thức khác, tính toán lại bảng tính, hoặc mở lại bảng tính… thì hàm NOW sẽ cập nhật theo ngày giờ của hệ thống.
- Kết quả của hàm NOW vào những lúc khác nhau sẽ khác nhau.
Để chèn ngày giờ hiện tại vào ô Excel thì các bạn chỉ cần nhập công thức sau vào ô Excel đó:
=NOW()
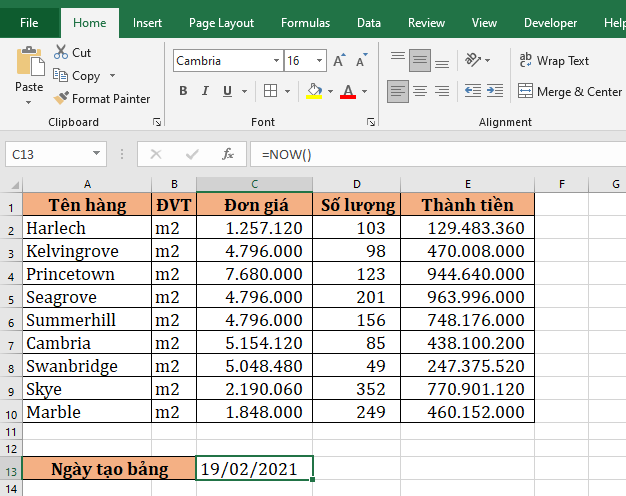
Nếu các bạn muốn ô hiển thị cả giờ thì hãy nhấn Ctrl + 1. Lúc này hộp thoại Format Cells hiện ra thì các bạn chọn Number => Date. Sau đó tìm tới định dạng thời gian có cả ngày và giờ.
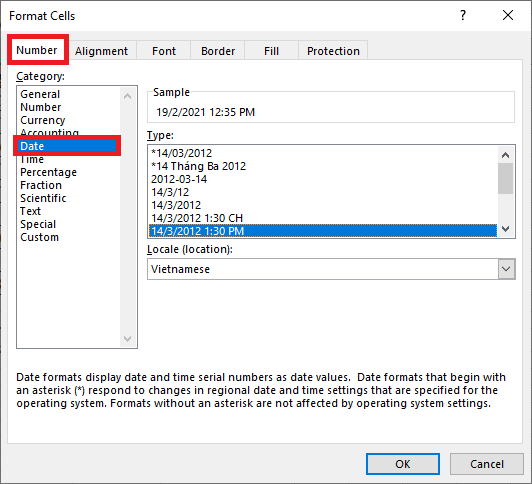
Chỉ cần như vậy là ô Excel sẽ được hiển thị cả ngày và giờ.

Như vậy, bài viết trên đã giới thiệu với các bạn những cách chèn ngày giờ hiện tại vào Excel. Hy vọng bài viết sẽ hữu ích với các bạn trong quá trình làm việc. Chúc các bạn thành công!
Xem thêm
Cách chuyển đổi số thập phân sang thời gian trong Excel
3 Cách khắc phục tình trạng file Excel bị nặng, chậm, mở lâu
Cách tắt/ẩn công cụ tìm kiếm Research trong Microsoft Excel
Cách chèn Hình ảnh vào bảng tính Excel nhanh chóng, đơn giản
Mẹo tính số dư Nợ và dư Có của các tài khoản kế toán trên Excel


