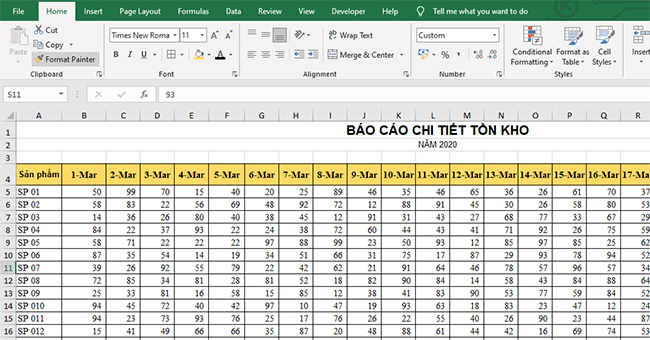Bạn có rất nhiều dữ liệu mà hàng ngày đều phải lặp đi lặp lại công việc chỉnh sửa format cho dữ liệu thô? Thao tác này sẽ rất tốn thời gian phải không? Bài viết của Ketoan.vn sẽ giúp bạn cách bắt Excel tự động lặp lại những thao tác trước đó trên cùng một file hay khác file. Hay nói cách khác là làm sạch dữ liệu thô tự động. Mời các bạn theo dõi.
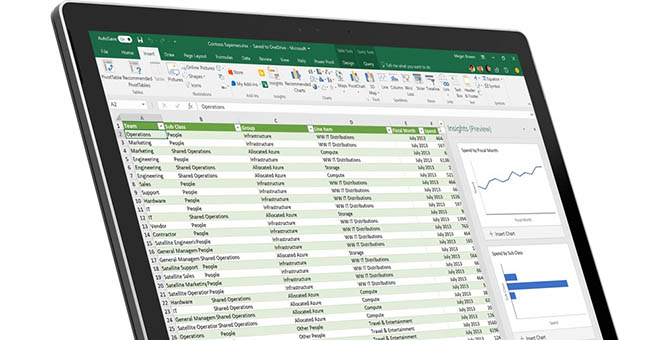
Bước 1: Đầu tiên, các bạn mở file Excel chứa dữ liệu cần làm sạch lên. Sau đó các bạn chọn thẻ File trên thanh công cụ. Tiếp theo, các bạn chọn mục Options ở góc bên trái phía dưới màn hình.

Bước 2: Lúc này, cửa sổ Excel Options hiện ra. Tại danh mục trên trái các bạn chọn thẻ Customize Ribbon. Sau đó tại mục Main Tabs ở bên phải các bạn tìm tới mục Developer rồi tích chọn vào ô vuông đó. Cuối cùng các bạn nhấn OK để hoàn tất cài đặt.

Bước 3: Lúc này, thẻ Developer đã xuất hiện trên thanh công cụ. Các bạn chọn thẻ Developer. Sau đó chọn mục Record Macro. Lúc này hộp thoại Record Macro hiện ra, các bạn đặt tên rồi nhấn OK.
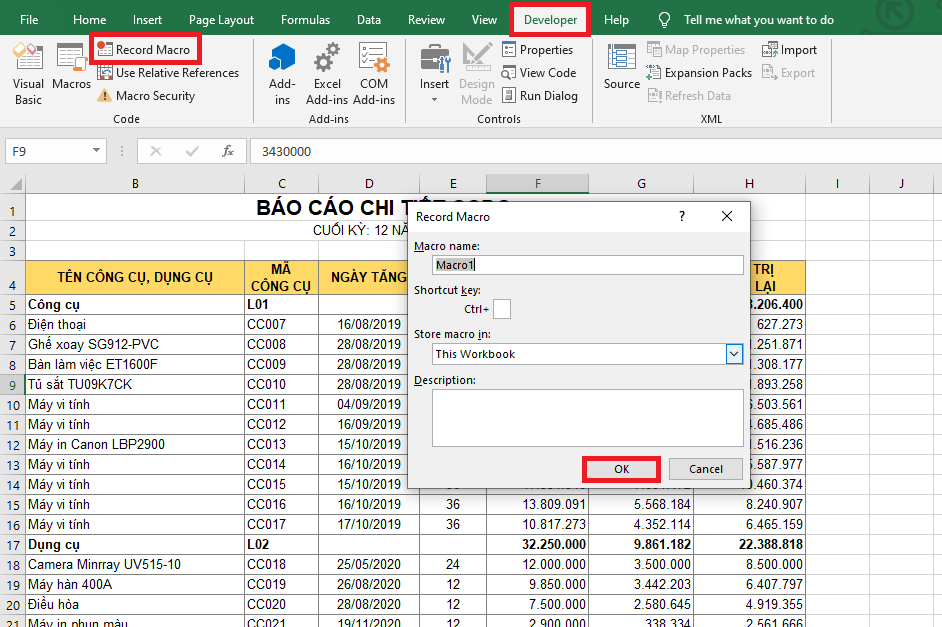
Bước 4: Bây giờ các thao tác của bạn sẽ được Excel bắt đầu ghi lại. Các bạn tiến hành chỉnh sửa dữ liệu theo ý muốn như chỉnh sửa kiểu chữ, size chữ, tô màu nền hay là sắp xếp theo thứ tự… Sau khi chỉnh sửa xong, các bạn nhấn chọn mục Stop Recording để dừng việc tạo Record Macro.
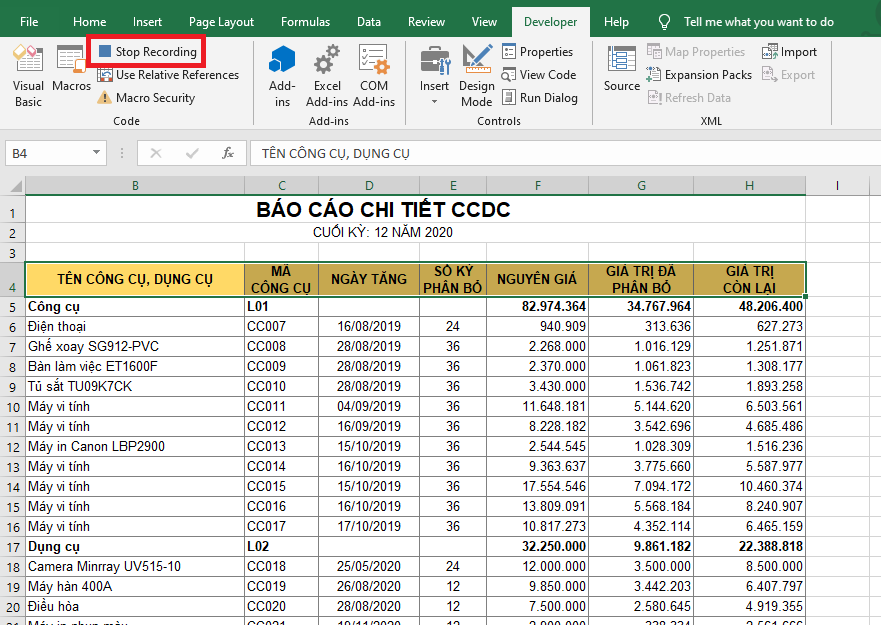
Bước 4: Sau khi tạo Macro xong, các bạn có thể sử dụng nó để chỉnh sửa dữ liệu một cách nhanh chóng bằng cách chọn dữ liệu cần format.
Sau đó các bạn chọn thẻ Developer => Macros => chọn Macro vừa tạo ở trên, sau đó nhấn Run. Chỉ cần như vậy là dữ liệu sẽ tự động được chỉnh sửa như trên bước tạo Macro một cách nhanh chóng.
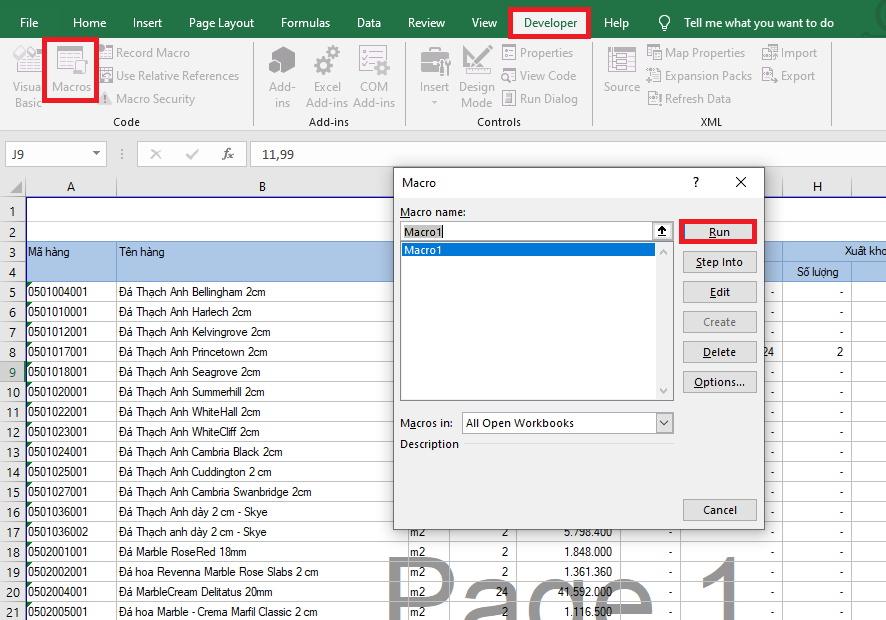
Nếu bạn cần sử dụng Macro cho dữ liệu khác file thì vẫn tương tự như sử dụng cho dữ liệu cùng file. Các bạn chọn thẻ Developer => Macros. Sau khi Macro hiển thị, ta có thể thấy Excel gợi ý cho ta sử dụng Macro của file ta tạo ở phía trên. Các bạn chọn Macro đó và nhấn Run.
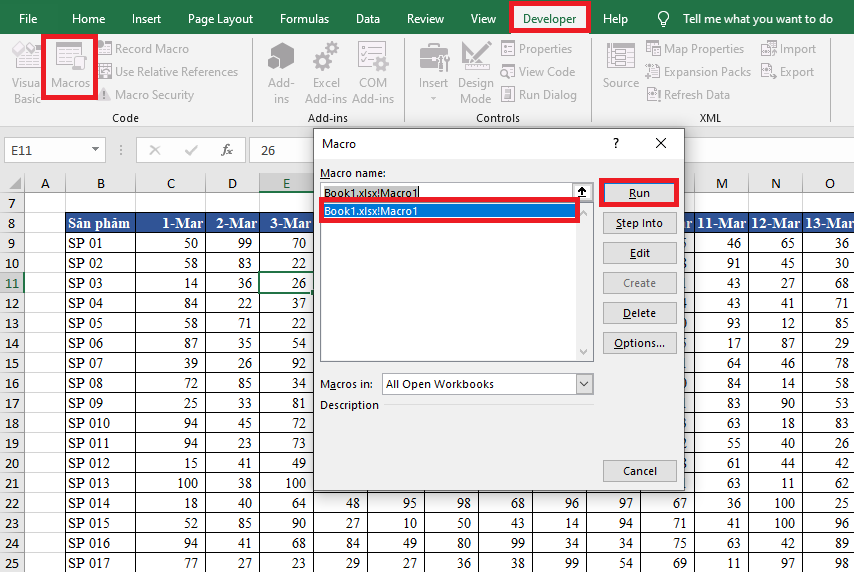
Chỉ cần như vậy là dữ liệu trong file này cũng sẽ tự động được căn chỉnh giống như bước tạo Macro ở trên.
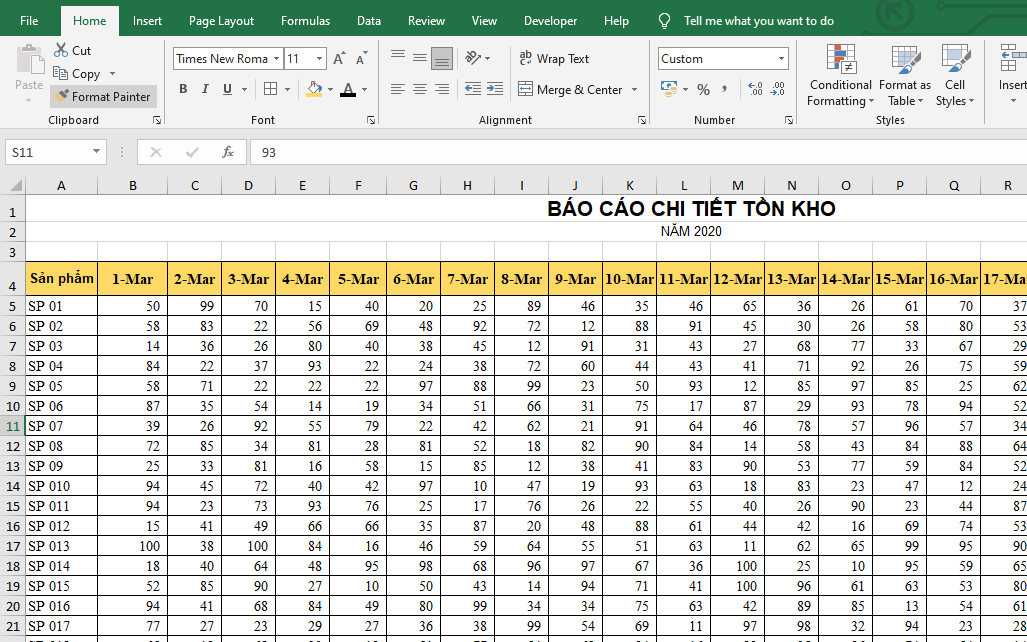
Như vậy, bài viết trên đã hướng dẫn các bạn cách làm sạch dữ liệu thô tự động trong Excel. Hy vọng bài viết sẽ hữu ích với các bạn trong quá trình làm việc. Chúc các bạn thành công!
Xem thêm
3 Cách “bắt” Excel tự động chèn ngày giờ hiện tại vào bảng tính
3 Cách xóa số 0, ẩn số 0 trên Excel rất nhanh chóng và đơn giản
Đây là những hàm cơ bản nhất trong Excel mà bạn cần nắm rõ
3 Cách khắc phục tình trạng file Excel bị nặng, chậm, mở lâu