Bạn có rất ít thời gian để hoàn thành việc làm thuế, nhưng rất nhiều biên lai, phiếu lương, hóa đơn… chưa xử lý. Bạn có thể chi khoản tiền lớn để thuê một kế toán viên có kinh nghiệm xử lý việc này, hoặc tận dụng ngay sức mạnh của Excel để sắp xếp mọi thứ theo thứ tự. Excel hiện hỗ trợ cho người dùng rất nhiều hàm hữu ích với cho việc tính thuế. Trong bài viết này, Ketoan.vn sẽ chia sẻ với các bạn 5 công thức hàm Excel hữu ích cho việc tính thuế nhé.
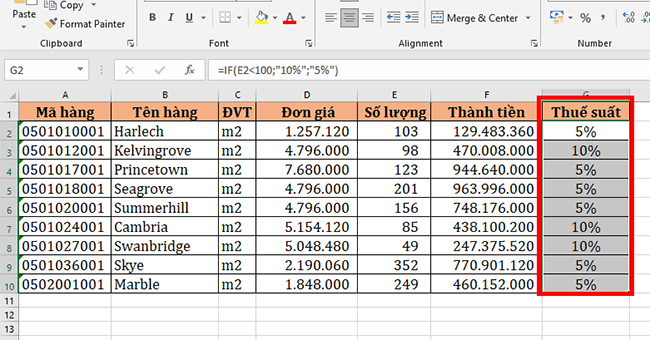
1. Hàm VLOOKUP
Ví dụ ta có bảng dữ liệu và bảng thuế suất như hình dưới. Yêu cầu cần điền thuế suất của từng loại mặt hàng và tính tiền thuế cho chúng.
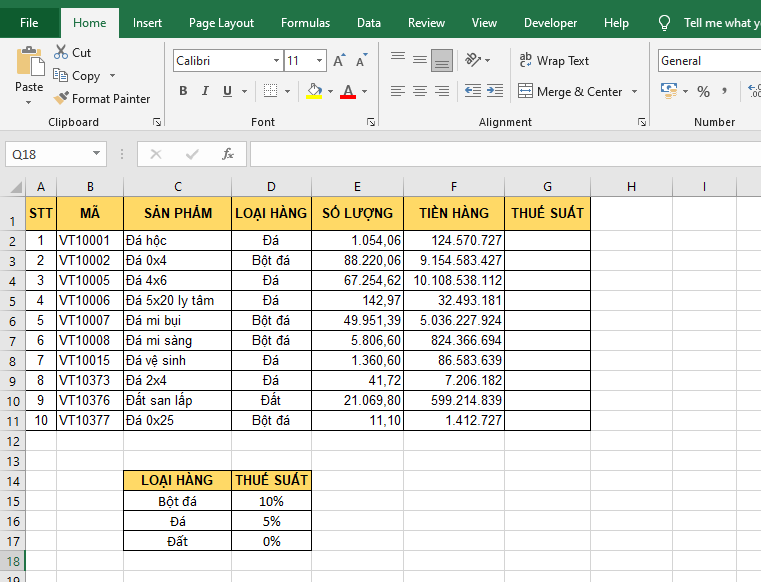
Trường hợp này thì hàm VLOOKUP sẽ giúp chúng ta giải quyết vấn đề một cách vô cùng nhanh chóng. Cấu trúc của hàm VLOOKUP như sau:
Cú pháp hàm: =VLOOKUP(Lookup_value, Table_array, Col_index_ num, Range_lookup)
Trong đó
- Lookup_value: Giá trị cần dò tìm.
- Table_array: Bảng giới hạn để dò tìm, bạn cần F4 để Fix cố định giá trị cho mục đích copy công thức tự động.
- Col_index_num: Số thứ tự của cột lấy dữ liệu trong bảng cần dò tìm.
- Range_lookup: Là giá trị Logic (TRUE=1, FALSE=0) quyết định so chính xác hay so tương đổi với bảng giới hạn.
– Nếu Range_lookup = 1 (TRUE): So tương đối.
– Nếu Range_lookup = 0 (FALSE): So chính xác.
– Nếu bỏ qua đối này thì Excel hiểu là Range_lookup = 1
Áp dụng cấu trúc hàm như trên, ta có công thức tại ô G2 như sau:
=VLOOKUP(D2;$C$14:$D$17;2;FALSE)
Sao chép công thức cho các ô còn lại ta sẽ thu được kết quả là thuế suất của tất cả mặt hàng đã được điền vào một cách nhanh chóng. Như vậy là ta đã áp dụng hàm Excel VLOOKUP để tính thuế các mặt hàng thành công.
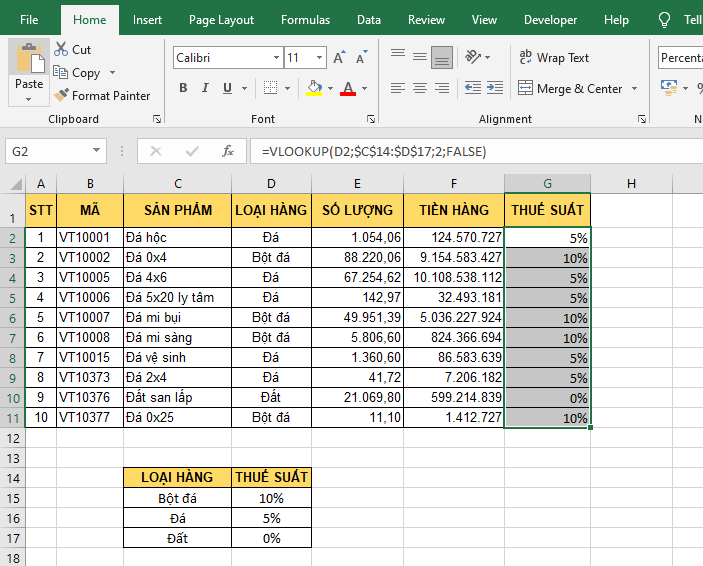
2. Hàm IF
Ví dụ ta có bảng tính như hình dưới. Trong đó mức thuế suất được điền như sau:
- Nếu mặt hàng có số lượng nhỏ hơn 100 thì sẽ chịu mức thuế suất là 10%
- Nếu mặt hàng có số lượng từ 100 trở lên thì sẽ chịu mức thuế suất là 5%
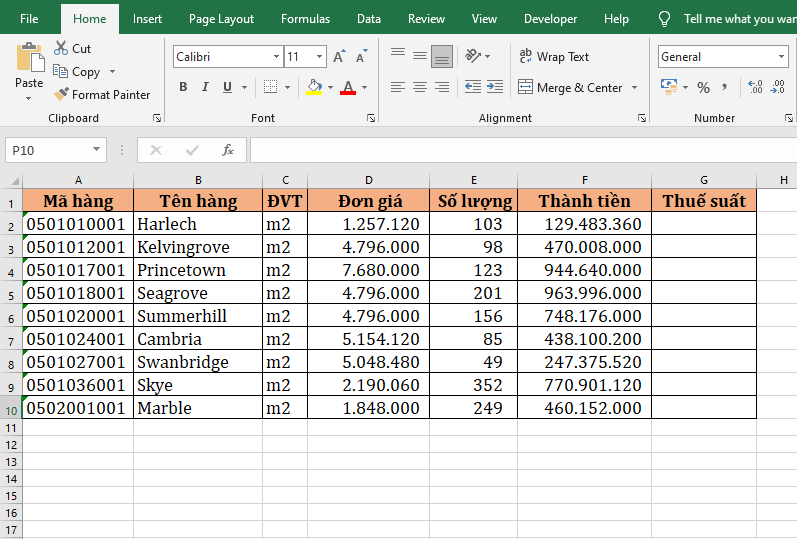
Trong trường hợp này thì hàm IF sẽ là một lựa chọn hoàn hảo để giải quyết vấn đề. Cấu trúc của hàm IF như sau:
Cú pháp hàm: =IF (logical_test, [value_if_true], [value_if_false])
Trong đó:
- logical_test: Là một giá trị hay biểu thức logic có giá trị TRUE (đúng) hoặc FALSE (sai). Bắt buộc phải có. Đối với tham số này, bạn có thể chỉ rõ đó là ký tự, ngày tháng, con số hay bất cứ biểu thức so sánh nào.
- Value_if_true: Là giá trị mà hàm sẽ trả về nếu biểu thức logic cho giá trị TRUE hay nói cách khác là điều kiện thỏa mãn. Không bắt buộc phải có.
- Value_if_false: là giá trị mà hàm sẽ trả về nếu biểu thức logic cho giá trị FALSE hay nói cách khác là điều kiện không thỏa mãn. Không bắt buộc phải có.
Áp dụng cấu trúc hàm IF như trên ta có công thức tính tại ô G2 như sau:
=IF(E2<100;"10%";"5%")
Sao chép công thức cho các ô còn lại ta sẽ thu được kết quả là mức thuế suất sẽ được điền cho tất cả các mặt hàng một cách nhanh chóng.
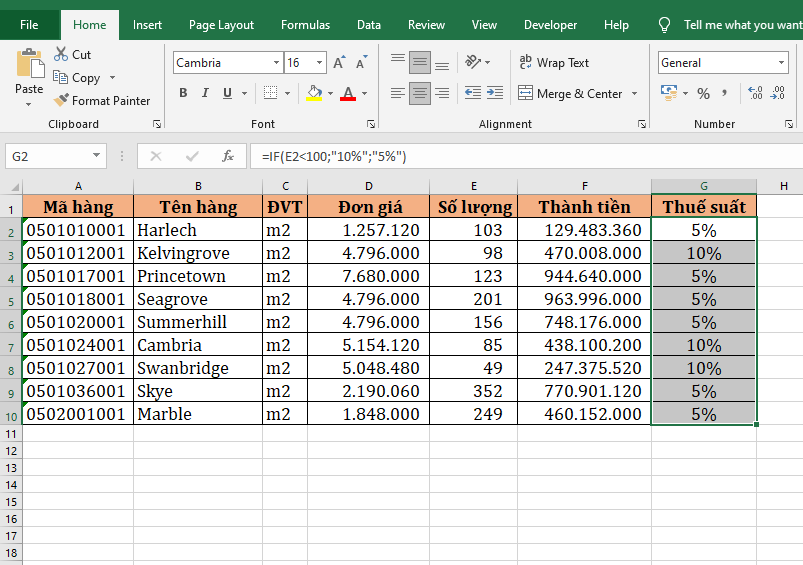
3. Hàm ISPMT
Ví dụ các bạn vay một khoản tiền 1 triệu đồng trả góp trong 5 năm với lãi suất 10%/năm. Lịch trả nợ theo như bảng tính ở hình dưới. Trong bảng dưới thì lãi vay phải trả hàng kỳ được tính theo phương pháp thủ công là lấy số dư vay từng năm nhân với lãi suất. Trong khi đó thì hàm ISPMT sẽ giúp chúng ta tính lãi vay cho từng kỳ một cách nhanh chóng.
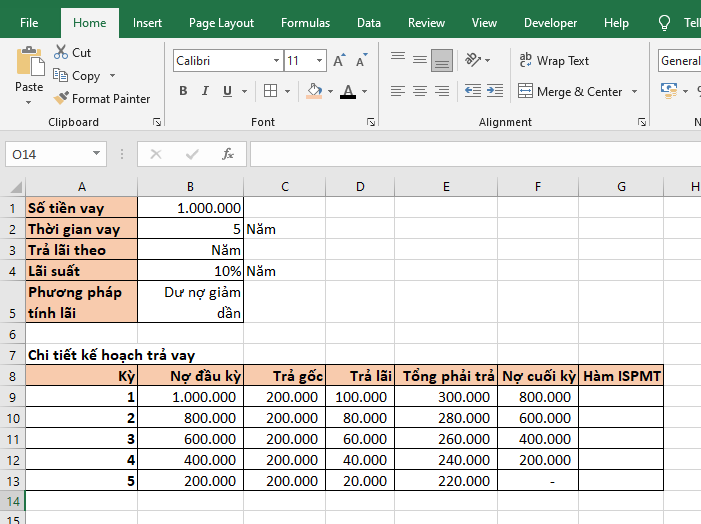
Cấu trúc của hàm ISPMT như sau:
Cú pháp hàm: =ISPMT(rate, per, nper, pv)
Trong đó:
- Rate: Đối số bắt buộc, là lãi suất của khoản đầu tư.
- Per: Đối số bắt buộc, là giai đoạn mà bạn muốn tìm lãi suất và phải nằm trong khoảng từ 1 đến Nper.
- Nper: Đối số bắt buộc, là tổng số kỳ thanh toán của khoản đầu tư.
- Pv: Đối số bắt buộc, là giá trị hiện tại của khoản đầu tư. Đối với khoản vay, PV là số tiền vay.
Áp dụng cấu trúc hàm ISPMT như trên, ta có công thức tại ô G9 như sau:
=-ISPMT($B$4;A9-1;$B$2;$B$1)
Sao chép công thức cho các ô còn lại ta sẽ thu được kết quả trùng khớp với phương pháp tính lãi suất thủ công.
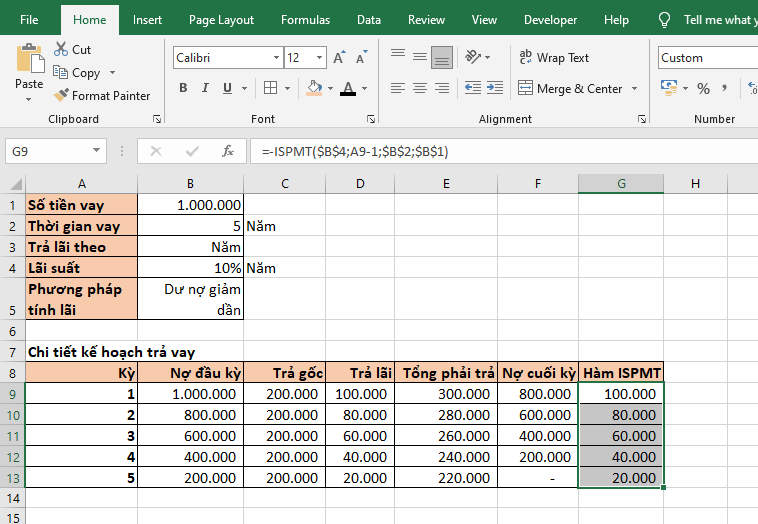
4. Hàm EFFECT
Ví dụ bạn cho vay một khoản 1 triệu với lãi suất 10%/năm và được tính vào mỗi tháng. Như vậy thì theo công thức lãi kép thì lãi suất thực tế mà bạn được hưởng sẽ cao hơn 10% một chút. Để tính ra được lãi suất thực tế này thì hàm EFFECT sẽ giúp chúng ta một cách dễ dàng.
Cấu trúc của hàm EFFECT như sau:
Cú pháp hàm: =EFFECT (nominal_rate, npery)
Trong đó:
- Nominal_rate: Lãi suất hàng năm trên danh nghĩa, là tham số bắt buộc.
- Npery: Số kỳ hạn tính lãi kép trong mỗi năm, là tham số bắt buộc.
Áp dụng cấu trúc hàm bên trên, ta có công thức tính lãi suất thực tế trong trường hợp trên như sau:
=EFFECT(10%;12)
Kết quả ta sẽ thu được là lãi suất thực tế theo công thức lãi kép là 10,47%.
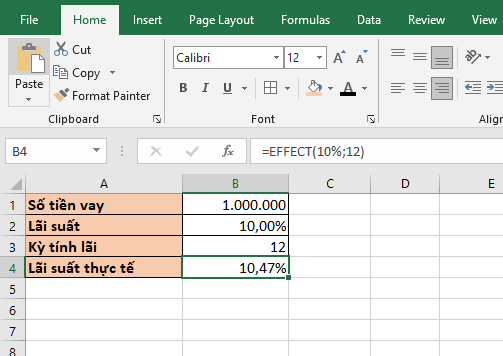
5. Hàm DB
Ví dụ ta có danh sách tài sản cần tính khấu hao theo phương pháp số dư giảm dần cố định như dưới.

DB sẽ hỗ trợ các bạn tính khấu hao theo phương pháp số dư giảm dần cố định một cách vô cùng nhanh chóng. Cấu trúc của hàm DB như sau:
Cú pháp hàm: =DB(cost; salvage; life; period; [month])
Trong đó:
- Cost: đối số bắt buộc., là nguyên giá của tài sản.
- Salvage: đối số bắt buộc, là giá trị còn lại của tài sản (hay còn được gọi là giá trị thu hồi của tài sản).
- Life: đối số bắt buộc, là số kỳ tính khấu hao của tài sản (hay còn được gọi là tuổi thọ hữu ích của tài sản).
- Period: đối số bắt buộc, là số kỳ mà bạn muốn tính khấu hao.
- Month: đối số tùy chọn, là số tháng trong năm đầu tiên tính khấu hao.
Áp dụng cấu trúc hàm DB như trên, ta có công thức tính khấu hao Cổng chào như sau:
- Năm 1:
=DB(C2;D2;E2;1) - Năm 2:
=DB(C2;D2;E2;2) - Năm 3:
=DB(C2;D2;E2;3) - Năm 4:
=DB(C2;D2;E2;4) - Năm 5:
=DB(C2;D2;E2;5)
Sao chép công thức tính cho các tài sản còn lại ta thu được kết quả:

Đơn giản hóa việc tính thuế với phần mềm kế toán, kế toán sẽ tiết kiệm thời gian và công sức. Doanh nghiệp dễ dàng nắm bắt tình hình doanh nghiệp.


