Khi làm báo cáo, thống kê hoặc tài liệu bạn sẽ cần trích dẫn các nguồn khác làm cơ sở tham khảo, dẫn chứng… Word cung cấp một công cụ riêng để tạo các trích dẫn cho nguồn tài liệu tham khảo để chứng minh tính chính xác của nội dung được nói tới, thay vì thực hiện kiểu thủ công. Chúng ta cũng có thể tạo thành một thư mục trích dẫn để người khác thuận tiện theo dõi hơn. Trong bài viết này, Ketoan.vn sẽ hướng dẫn các bạn cách thêm trích dẫn và tạo thư mục trích dẫn trong Microsoft Word nhé.
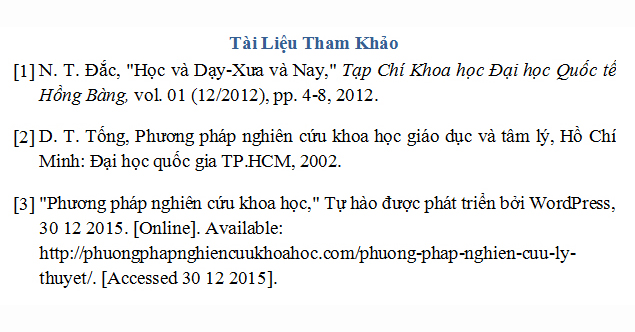
1. Thêm trích dẫn vào Word
Để thêm trích dẫn, đầu tiên các bạn cần để con trỏ chuột ở vị trí muốn tạo trích dẫn. Sau đó các bạn chọn thẻ References trên thanh công cụ. Tiếp theo các bạn chọn mục Insert Citation => Add New Source.
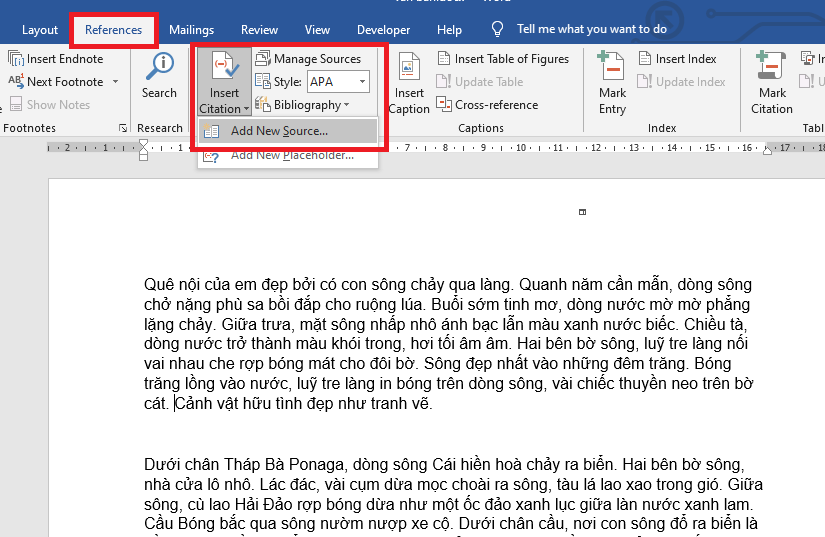
Lúc này, hộp thoại Create Source xuất hiện. Tại mục Type of Source các bạn lựa chọn kiểu nguồn dữ liệu cần trích dẫn. Ví dụ chọn Book nếu muốn trích dẫn trong sách. Tiếp theo tại phần Author thì các bạn nhấn chọn Edit để nhập đầy đủ tên tác giả.
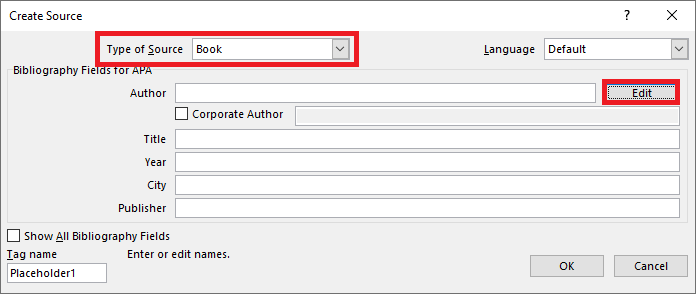
Lúc này, hộp thoại Edit Name hiện ra. Các bạn nhập tên tác giả rồi nhấn Add để thêm vào phần trích dẫn.
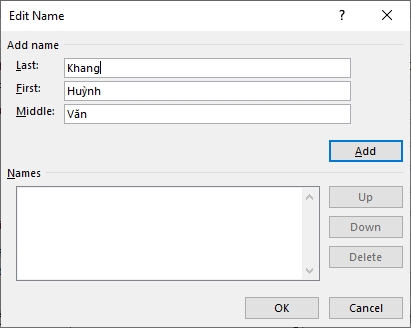
Tiếp theo, các bạn điền nốt các thông tin còn lại như tên sách, năm, địa chỉ phát hành… Cuối cùng nhấn OK để hoàn tất.
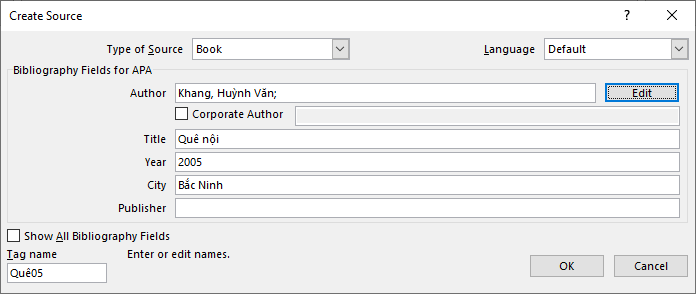
Chỉ cần như vậy là trích dẫn đã được thêm vào bị trí mà bạn để con chuột một cách nhanh chóng.
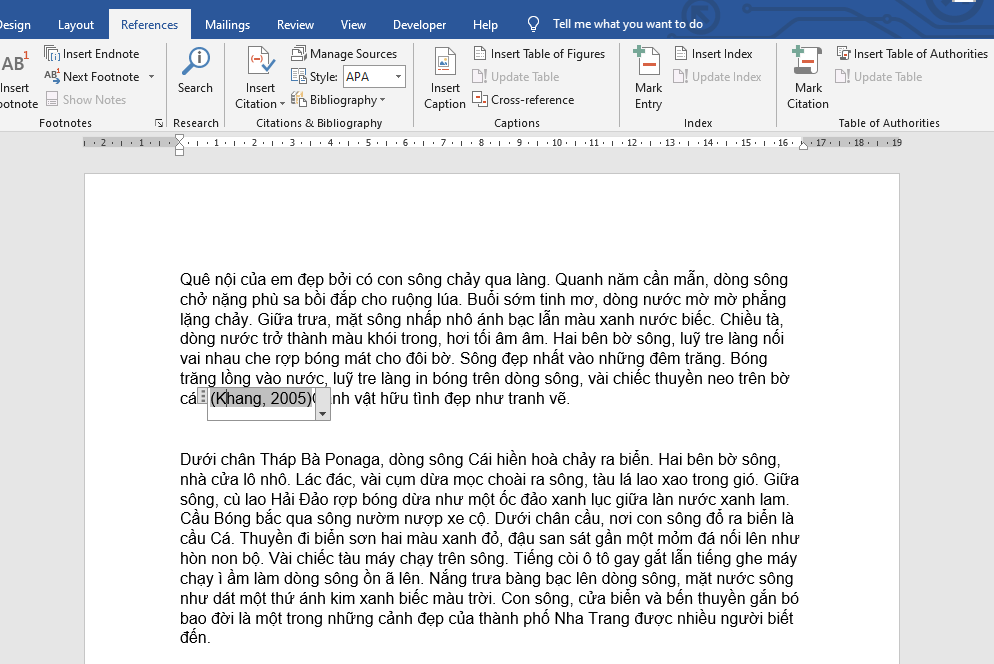
2. Tạo thư mục trích dẫn trong Word
Để tạo thư mục trích dẫn, đầu tiên các bạn cần đặt con trỏ chuột tại vị trí cần tạo mục lục trích dẫn. Sau đó các bạn chọn thẻ References trên thanh công cụ. Tiếp theo các bạn nhấn chọn chọn Bibliography. Thanh cuộn hiện ra thì các bạn chọn mục Insert Bibliography.
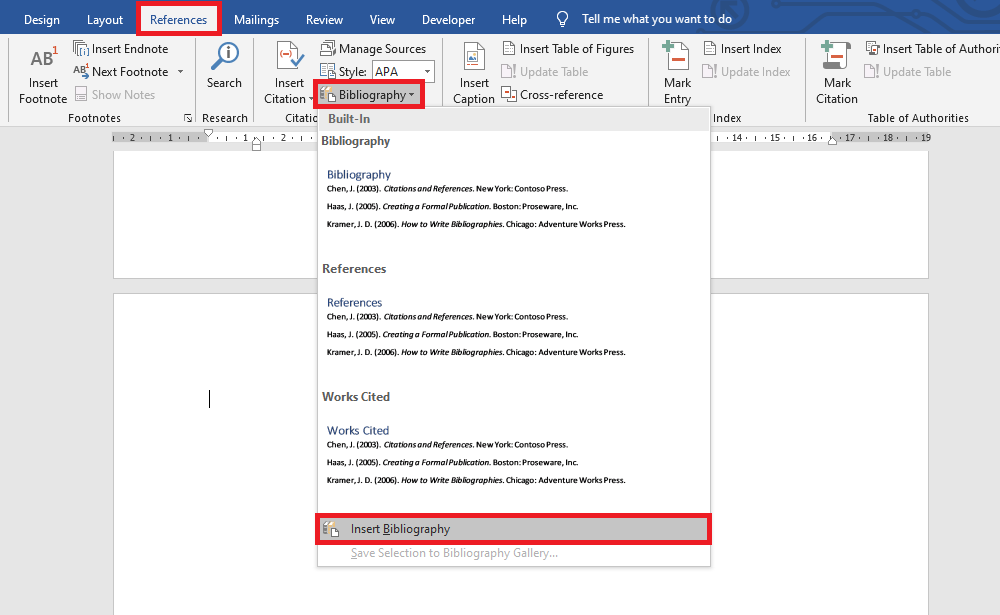
Chỉ cần như vậy là thư mục trích dẫn đã được thêm vào vị trí đặt con trỏ chuột. Mặc định thì thư mục này sẽ có định dạng APA. Tuy nhiên các bạn hoàn toàn có thể thay đổi bằng cách chọn thẻ References. Sau đó chọn kiểu khác tại mục Style. Ngoài ra thì các bạn có thể quản lý thư mục trích dẫn bằng cách nhấn vào mục Manage Sources.
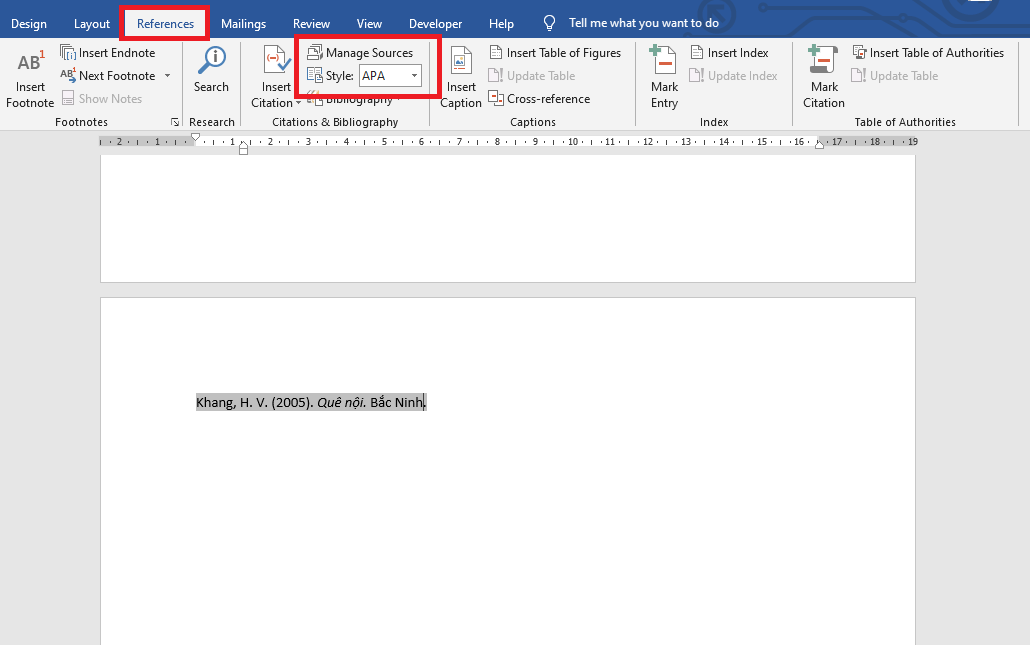
Lúc này, hộp thoại Source Manager hiện ra. Tại đây các bạn có thể quản lý xem có bao nhiêu mục trích dẫn cũng như thông tin của các mục đó. Các bạn cũng có thể chỉnh sửa hoặc xóa các thư mục trích dẫn tại đây.
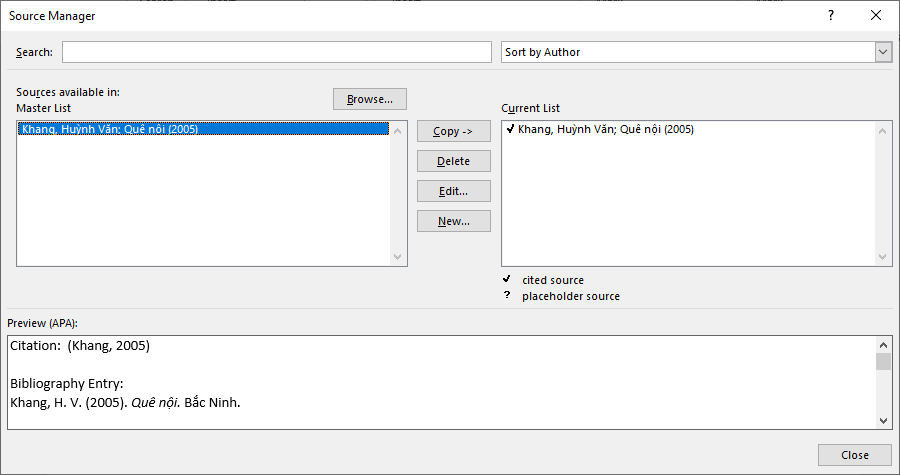
Như vậy, bài viết trên đã hướng dẫn các bạn cách thêm trích dẫn và tạo thư mục trích dẫn trong Word. Hy vọng bài viết sẽ hữu ích với các bạn trong quá trình làm việc. Chúc các bạn thành công!
Xem thêm
Cách tạo trang in ngang và trang in dọc trên cùng một văn bản Word
Hướng dẫn cách khóa (không cho sửa) Header, Footer trong Word
Cách lấy lại file Word chưa kịp lưu, bị xóa hoặc lưu đè: Rất đơn giản
Mẹo Word: Cách tự động thu gọn văn bản cho vừa một trang giấy
Cách xoay chữ trong Excel: Rất đơn giản nhưng bạn đã biết chưa?


