Nếu các tài liệu Word cùng một chủ đề nhưng lại được phân thành các file khác nhau, bạn có thể gộp chung lại thành một file Word duy nhất. Nếu chỉ sao chép thủ công từng văn bản thì sẽ mất rất nhiều thời gian và thao tác. Có một cách đơn giản là tận dung ngay tính năng gộp văn bản có sẵn trong Word. Cách này sẽ giúp bạn dễ dàng ghép/gộp các file tài liệu với nhau mà không cần phải dùng đến phần mềm khác. Bài viết sau sẽ hướng dẫn các bạn cách nối file, gộp nhiều file Word thành 1 file duy nhất một cách hiệu quả và nhanh chóng.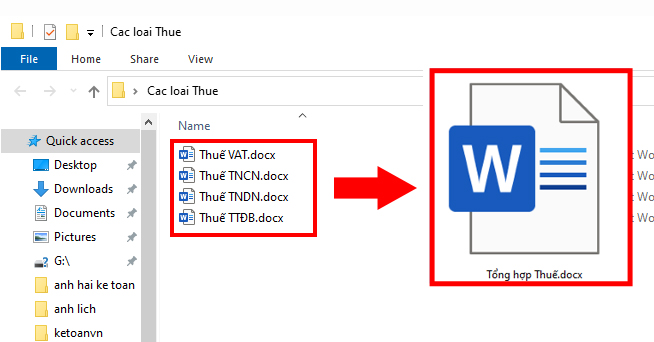
Bước 1: Để cho quá trình nối file, gộp file trở nên thuận tiện, hiệu quả. Các bạn nên tạo một Folder có chứa các file Word mà mình cần nối hay gộp.
Bước 2: Các bạn có thể mở một trang Word mới. Hoặc mở một file văn bản mà các bạn chọn lấy nội dung đầu tiên. Sau đó, các bạn vào tab Insert. Trong mục Text, các bạn tìm kiếm Object. Tiếp theo, các bạn kích chuột chọn Text from File…
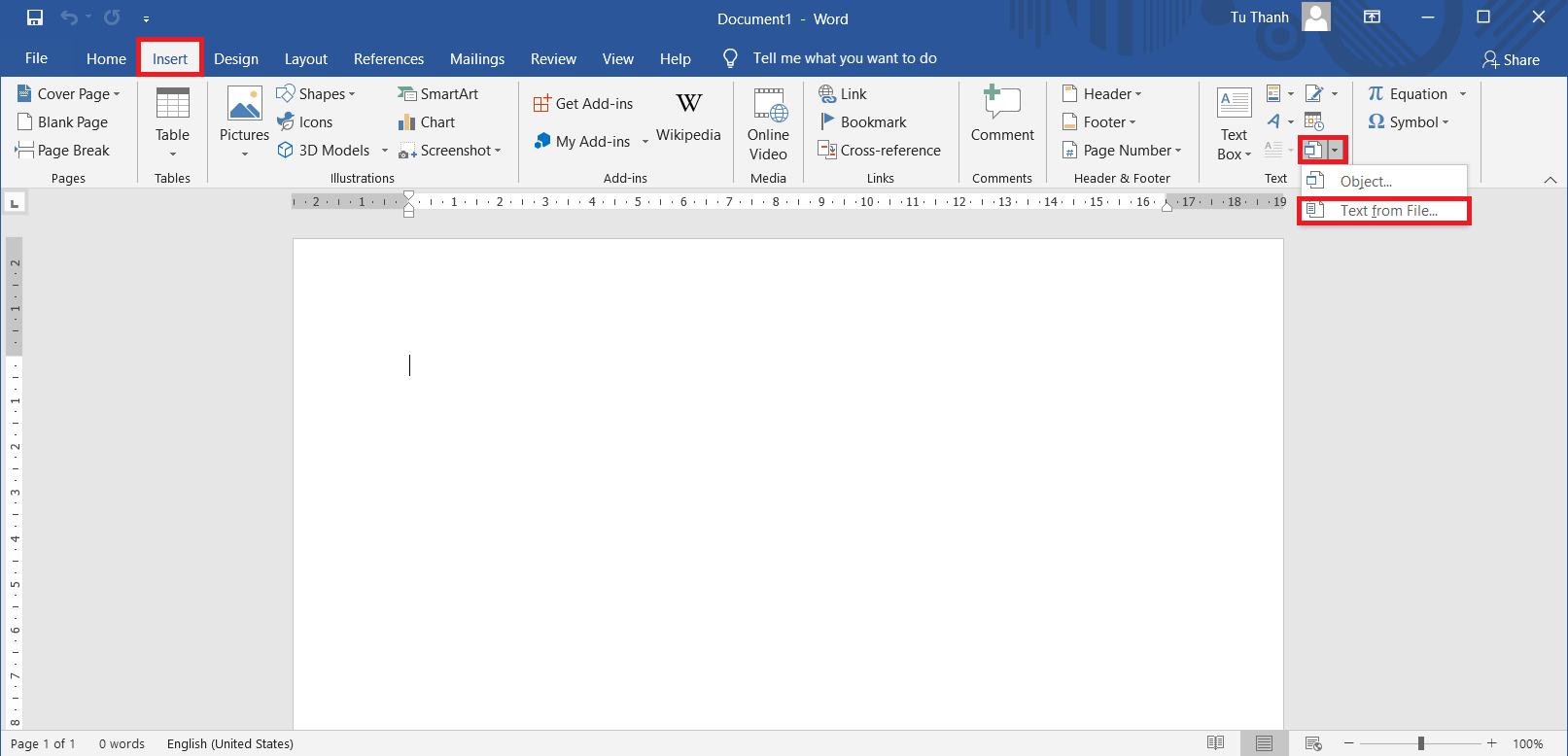
Bước 3: Tìm đến các văn bản word mà các bạn có ý tưởng gộp thành một file Word
Các bạn cũng cần lưu ý rằng, thứ tự file trong File name cũng chính là thứ tự văn bản word được chèn trong 1 file tổng hợp mới. Việc kiểm tra thứ tự các file được chèn vào ngay từ bước đầu giúp cho văn bản word được gộp lại một cách hợp lý, chính xác và tiết kiệm thời gian nhất.
Các bạn cũng có thể sử dụng phim Ctrl rồi kích chuột vào file cần chọn để chọn các file riêng lẻ. Theo thứ tự chèn các file word mà bạn mong muốn. Nếu không quan trọng về thứ tự gộp các file văn bản word thì các bạn có thể sử dụng Shift.
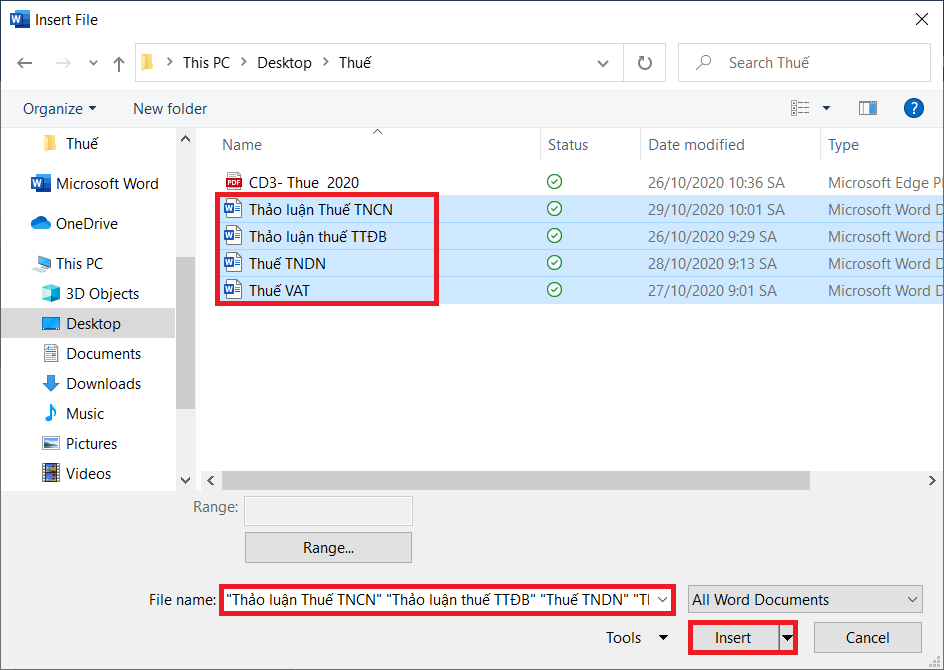
Bước 4: Kết quả các bạn đã có một file tổng hợp được ghép theo thứ tự mình mong muốn. Ngoài ra, các bạn cũng có thể ghép thêm một hay nhiều file word vào những vị trí mình mong muốn. Tương tự như vậy, các bạn có thể nối, gộp nhiều file Word thành một file. Ở các phiên bản Microsoft Word khác nhau. Tính năng Object vẫn phát huy được tốt vai trò này.
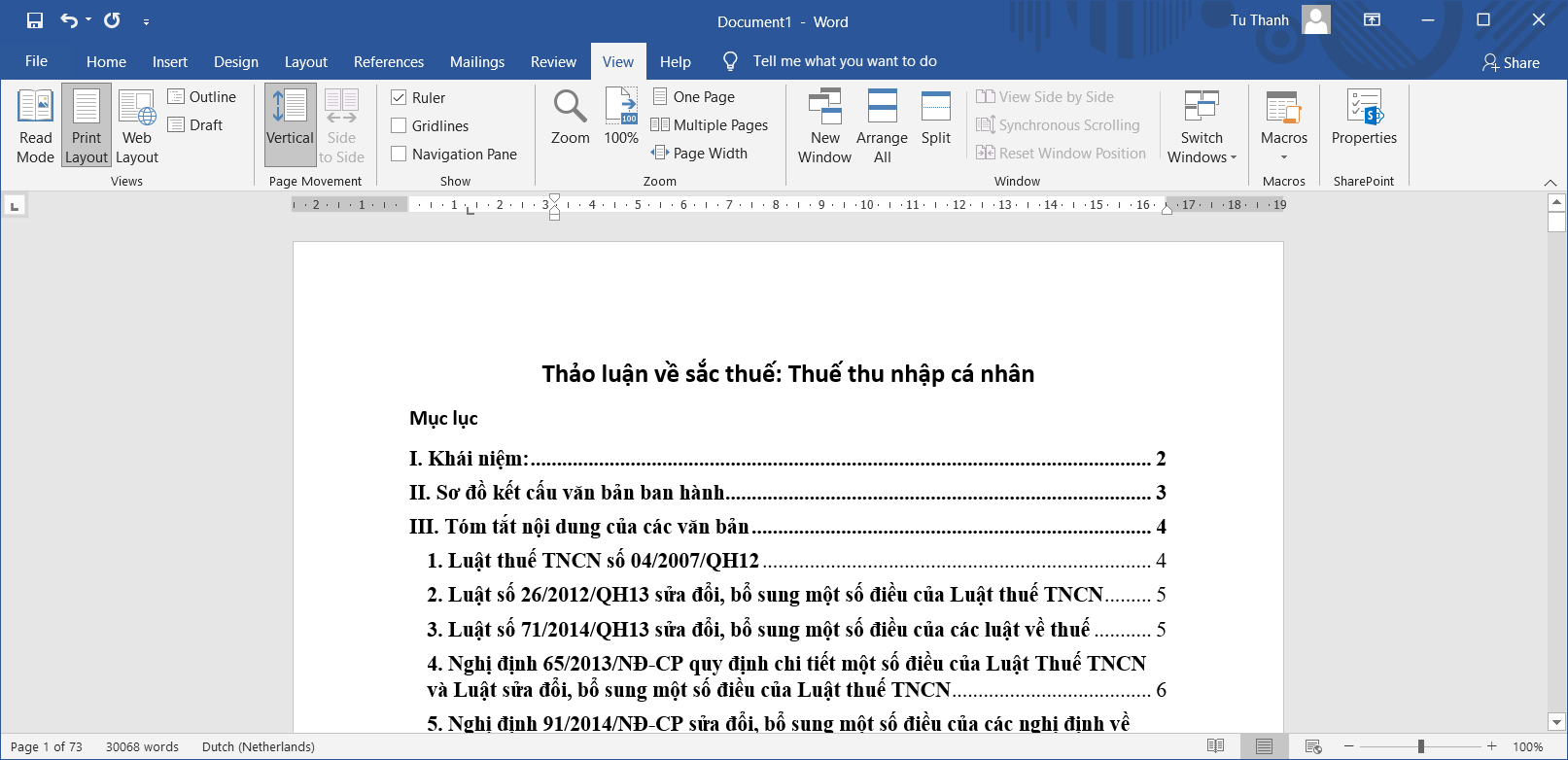
Như vậy, bài viết trên đã hướng dẫn các bạn cách nối file, gộp nhiều file Word thành một file duy nhất. Hy vọng bài viết sẽ hữu ích với các bạn trong quá trình làm việc. Chúc các bạn thành công!
Xem thêm
Cách đơn giản để đổi dấu phẩy thành dấu chấm trong Word
Vài cách thêm một trang trắng khi soạn thảo văn bản Word
Đây là cách xem trước nội dung file Word mà không cần mở


