Hàm SUM là hàm cơ bản nhưng có thể ứng dụng để tính tổng trong rất nhiều trường hợp khác nhau. Trong bài viết này, Ketoan.vn sẽ chia sẻ với các bạn tính tổng nhiều vùng, tính tổng của các vùng giao nhau và tính tổng vùng liên tục với hàm SUM nhé.
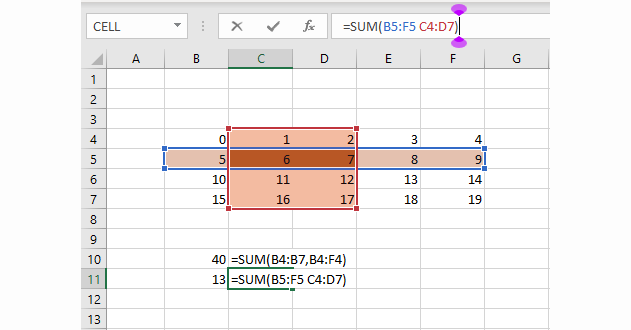
1. Cấu trúc của hàm SUM
Cú pháp hàm: =SUM(number1,[number2],…)
Trong đó:
- number1: đối số bắt buộc, là số đầu tiên bạn muốn thêm vào. Số đó có thể là 4, tham chiếu ô như B6, hoặc ô phạm vi như B2:B8.
- number2-255: đối số tùy chọn, là số thứ 2 đến thứ 255 mà bạn muốn cộng. Số đó có thể là 4, tham chiếu ô như B6, hoặc ô phạm vi như B2:B8.
Ví dụ để tính tổng từ ô F3 đến F7 ta có công thức tính như sau:
=SUM(F3:F7)
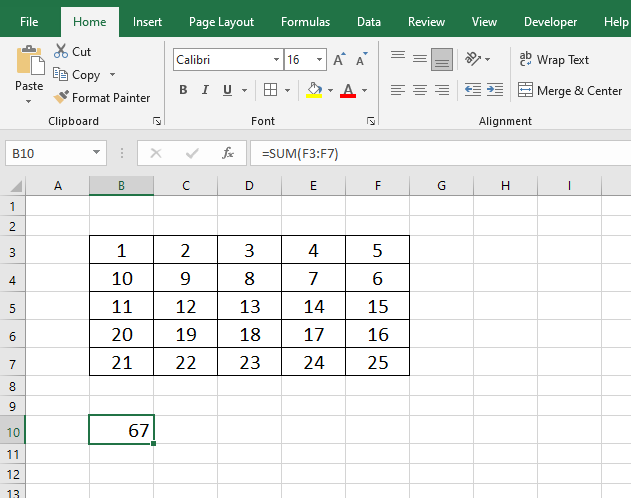
2. Sử dụng hàm SUM để tính tổng nhiều vùng
Ta có thể sử dụng hàm SUM để tính tổng của nhiều vùng cùng một lúc. Ví dụ để tính tổng từ ô B3 đến B7 với từ ô D3 đến D7 và từ F3 đến F7 thì ta sẽ có công thức tính như sau:
=SUM(B3:B7;D3:D7;F3:F7)
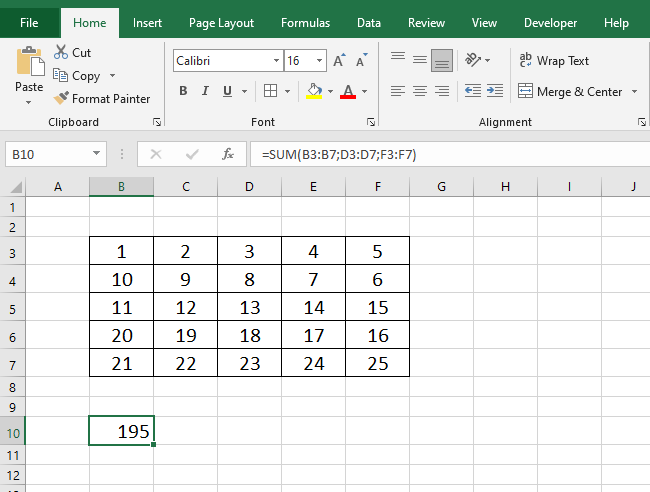
3. Sử dụng hàm SUM để tính tổng của các vùng giao nhau
Ví dụ để tính tổng của vùng giao nhau giữa hai vùng B5:F5 và D3:E7, ta có công thức như sau:
=SUM(B5:F5 D3:E7)
Lưu ý ngắn cách giữa 2 vùng bằng dấu cách Space. Kết quả ta sẽ thu được vùng giao nhau giữa 2 vùng là ô D5 và E5 có tổng giá trị là 13 + 14 = 27.
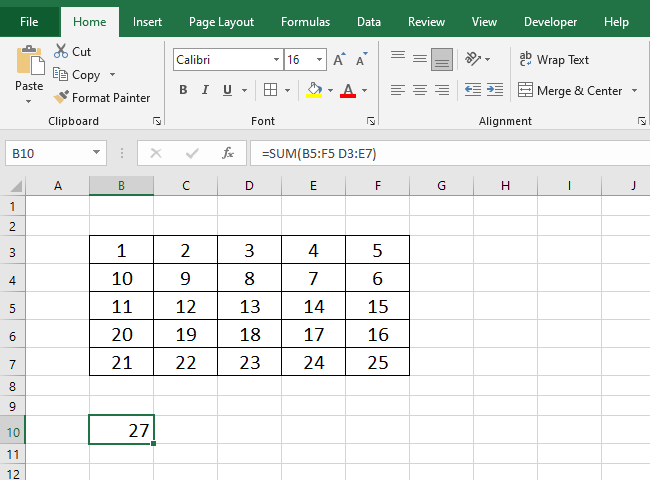
4. Sử dụng hàm SUM để tính tổng vùng liên tục
Gần tương tự với cách tính tổng 1 vùng lớn, ta có thể sử dụng toán tử (:) để phân tách ô đầu tiên khỏi ô cuối cùng khi bạn tham chiếu đến phạm vi ô liên tục trong công thức. Chẳng hạn, để tính tổng vùng từ B3 tới F7, ngoài cách nhập =SUM(B3:F7), ta có thể nhập theo những phương thức khác. Ví dụ như sau:
- =SUM(B3:C3:E7:F7)
- =SUM(B3:B4:F6:F7)
- =SUM(B6:B7:F3:F4)
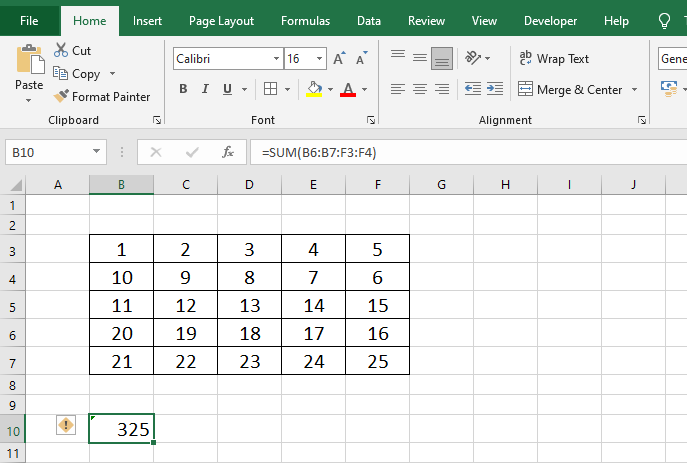
Như vậy, bài viết trên đã chia sẻ với các bạn 3 cách tính tổng theo vùng với hàm SUM trong Excel. Hy vọng bài viết sẽ hữu ích với các bạn trong quá trình làm việc. Chúc các bạn thành công!
Xem thêm
Cách dùng hàm VLOOKUP giữa 2 Sheet, 2 file Excel khác nhau
3 Cách sử dụng phép tính trừ trong Excel, bạn đã biết chưa?
Mời bạn đọc tải về file Excel quản lý danh sách nhà cung cấp
Cách tính số giờ làm việc dựa trên bảng chấm công trong Excel
Cách xoay chữ trong Excel: Rất đơn giản nhưng bạn đã biết chưa?


