Khi trình bày văn bản Word, sử dụng các kiểu Heading giúp nội dung của bạn đẹp và chuyên nghiệp hơn. Các kiểu Heading trong Word được định dạng sẵn với phông chữ, màu sắc, kích thước… nhất định. Bạn chỉ cần nhấn vào kiểu Heding nào có sẵn để sử dụng là xong. Bên cạnh việc tự tạo kiểu Heading riêng, bạn cũng có thể thay đổi những kiểu Heading mặc định có sẵn. Chỉ cần dựa trên các bố cục thiết kế sẵn của kiểu Heading đó, rồi thay đổi theo nhu cầu của mình. Bài viết dưới đây sẽ hướng dẫn cách thay đổi kiểu Heading mặc định trên Word.
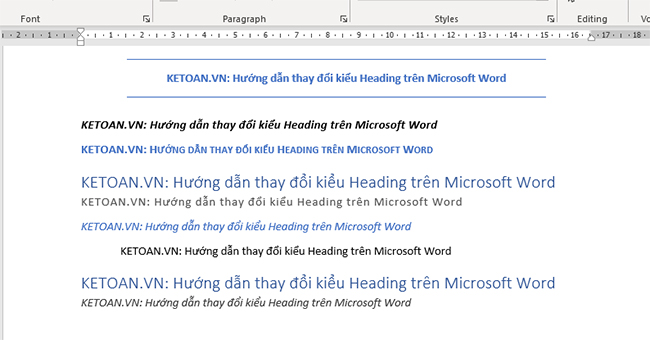
Bước 1: Mở cửa sổ Modify Style
Trong Word, bạn có thể tự tạo kiểu Heading riêng. Tuy nhiên, cách đơn giản hơn là bạn có thể thay đổi các kiểu Heading có sẵn theo ý muốn của mình. Tức là dựa trên bố cục thiết kế sẵn của Heading rồi thay đổi.
Trên giao diện của Word, bạn sẽ thấy đã có 2 kiểu Heading hiển thị sẵn trên mục Styles.

Nếu bạn chọn luôn một trong hai kiểu Heading trên thì có thể ấn chuột phải và chọn Modify để thay đổi định dạng luôn.
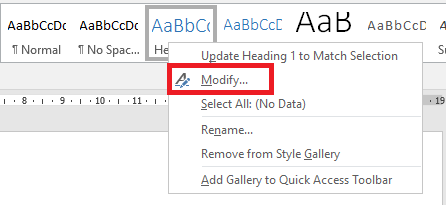
Tuy nhiên word có tổng cộng 9 kiểu Heading. Nếu bạn muốn xem thêm các kiểu còn lại thì thực hiện như sau: tại nhóm Styles ấn vào biểu tượng mũi tên như hình minh họa dưới đây.
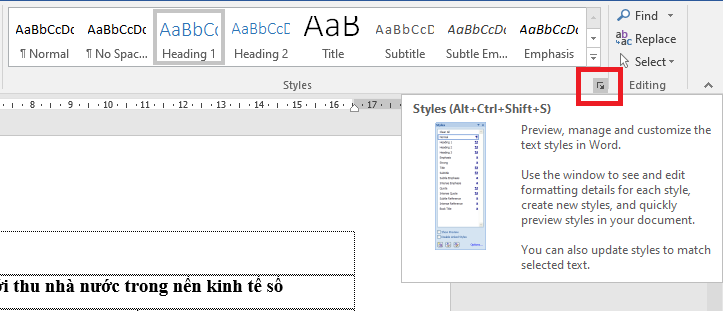
Lúc này, cột danh sách Styles sẽ hiển thị, nhấn vào nút Options bên dưới để tiếp tục.
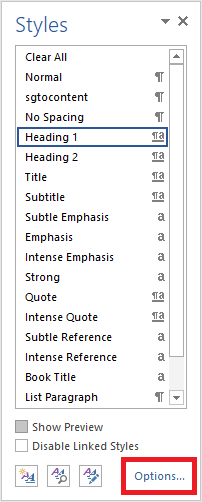
Sau khi ấn Options, giao diện Style Pane Options sẽ mở ra. Tại mục Select styles to show, nhấn vào mũi tên. Trong danh sách xổ xuống, chọn All Styles. Sau đó nhấn OK.
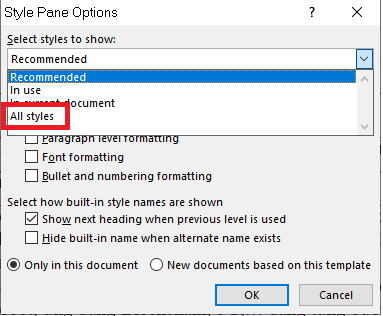
Sau khi cửa sổ trên đóng lại, danh sách Styles đã hiển thị đầy đủ 9 kiểu Heading khác nhau trong Word.
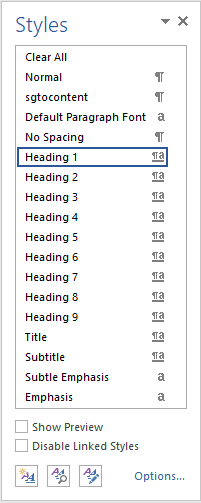
Trong danh sách này, bạn chọn 1 kiểu Heading muốn dùng sau đó ấn vào mũi tên và chọn Modify….
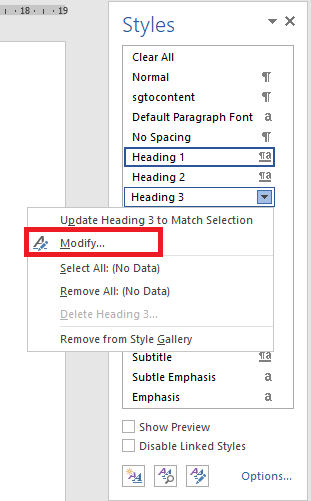
Lúc này, giao diện cửa sổ Modify Style sẽ xuất hiện.
Bước 2: Thay đổi định dạng Heading
Trên cửa sổ Modify Style, bạn có thể thay đổi định dạng Heading bằng cách thay đổi các thông tin như sau:
+ Tại mục Name: bạn có thể thay đổi tên cho Heading vừa chọn.
+ Tại mục Formatting: bạn có thể đổi font chữ, kích cỡ chữ, chữ in đậm, chữ nghiêng, gạch chân chữ, màu chữ, vị trí nội dung heading.
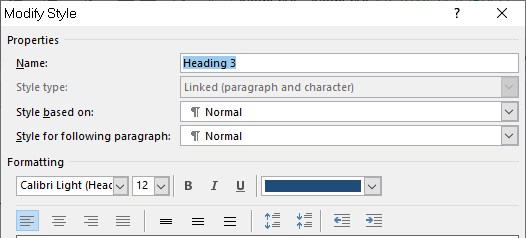
Phần trắng phía dưới là phần xem trước toàn bộ bố cục và định dạng của Heading theo nội dung bạn đã chỉnh sửa ở trên. Sau khi đã chỉnh sửa xong, ấn OK để lưu lại.
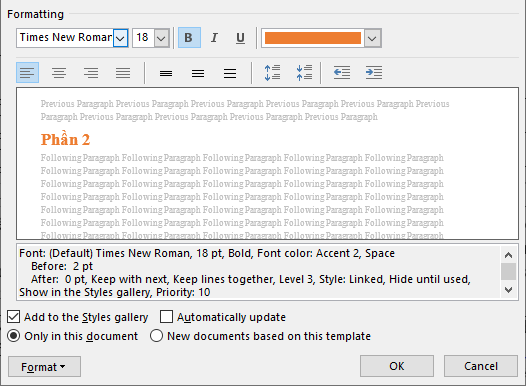
Sau khi hoàn tất việc chỉnh sửa, tại mục Styles trên thanh công cụ ta sẽ thấy Heading được thay đổi về font chữ, cỡ chữ và màu chữ theo ví dụ trên như hình minh họa dưới đây. Lúc này, bạn chỉ cần nhập nội dung để sử dụng Heading này.

Trên đây là hướng dẫn thay đổi kiểu Heading trên Microsoft Word. Mời bạn đọc tham khảo và áp dụng. Chúc các bạn thành công.
Xem thêm:
Cách điều chỉnh khoảng cách giữa các đoạn trong văn bản Word
Cách tạo trang in ngang và trang in dọc trên cùng một văn bản Word
Vài cách thêm một trang trắng khi soạn thảo văn bản Word


