Khi làm việc trong bảng tính Excel, bạn sẽ phải làm việc với nhiều kiểu số liệu khác nhau. Khi muốn phân biệt những ô số âm với những loại số khác, bạn nên bắt Excel định dạng lại ô đó bằng cách đóng ngoặc, hoặc thậm chí bôi đỏ nếu là số âm. Thao tác này không khó, hơn nữa nó còn giúp trình bày dữ liệu trực quan và hợp lý hơn. Bài viết sẽ hướng dẫn bạn 2 cách đóng dấu ngoặc số âm trong Excel. Mời bạn đọc tham khảo.
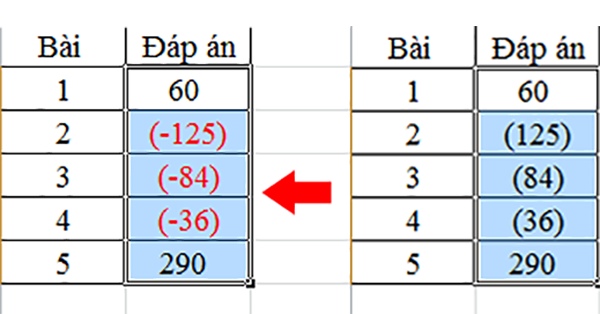
Cách 1: Đóng ngoặc số âm bằng cách làm mất đi dấu “-“
Bước 1
Đầu tiên, bạn cần nhập một bảng dữ liệu trong Excel. Tại đó bạn hãy nhập số vào bảng trong đó có những ô số âm. Tiếp đến, bạn bôi đen cột hoặc vùng cần định dạng số âm. Sau đó bạn kích chuột phải vào vùng bôi đen và chọn Format Cells...
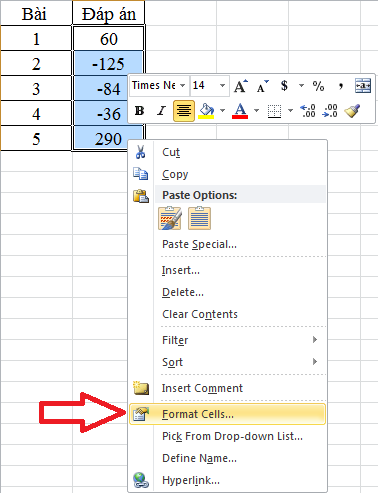
Bước 2
Khi đó trên màn hình sẽ xuất hiện giao diện cửa sổ Format Cells. Người dùng ấn chọn tab Number. Tiếp đến, người dùng sẽ chọn mục Custom tại phần Category. Và khi nhìn sang bên phải mục Type, bạn hãy tìm đến định dạng #,##0_);(#,##0), rồi ấn OK để sử dụng.
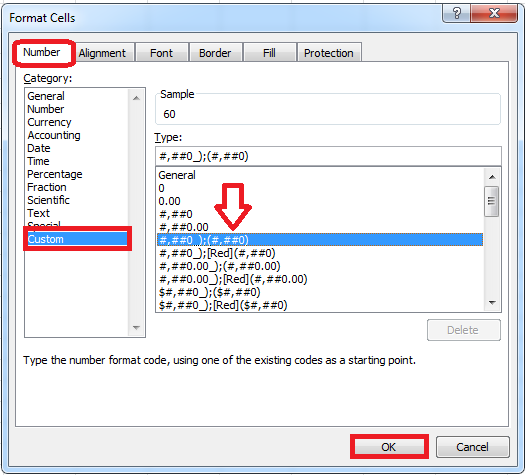
Bước 3
Ngay sau đó, tất cả số âm trong bảng dữ liệu đều sẽ được đóng ngoặc và mất đi dấu “-” đằng trước. Bạn hãy quan sát hình dưới đây:
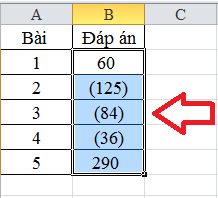
Cách 2: Đóng ngoặc số âm bằng cách giữ nguyên dấu “-“
Bước 1
Trong trường hợp nếu bạn muốn bôi đỏ các số âm trong bảng dữ liệu mà vẫn giữ dấu “-” đằng trước thì chúng ta tiến hành tương tự. Bạn cũng bôi đen vùng số ấm muốn định dạng sau đó kích chuột phải và chọn Format Cells….
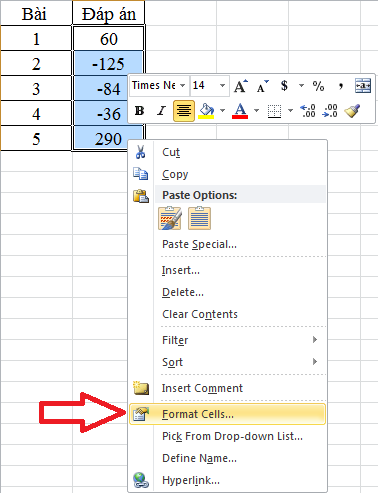
Bước 2
Khi ấy trên màn hình sẽ xuất hiện giao diện cửa sổ Format Cells. Người dùng ấn chọn tab Number. Tại đây, ở phần Category chúng ta sẽ chọn mục Custom. Nhìn sang bên phải bạn hãy tìm đến định dạng #,##0_);[Red](-#,##0) trong mục Type. Khi đã thực hiện xong thao tác, bạn nhấn OK để hoàn tất.
Chú ý rằng nếu bản Excel bạn đang dùng không có định dạng trên trong phần Type, chúng ta có thể copy và paste định dạng đó vào mục Type. Sau đó nhấn OK để thực hiện.
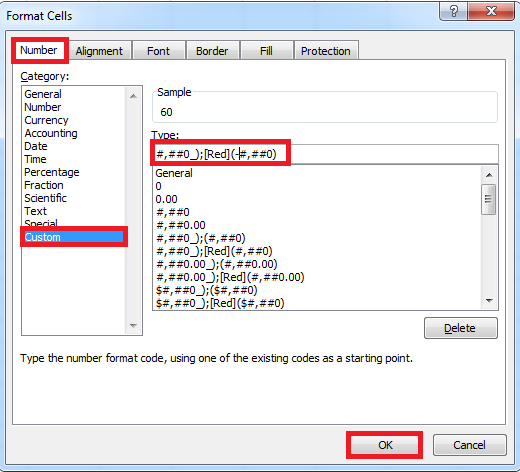
Ngay sau đó, trên màn hình sẽ xuất hiện số âm đã được bôi đỏ. Với cách này, số âm trong bảng số liệu đã được chuyển sang định dạng đóng ngoặc mà vẫn giữ nguyên dấu “-“.

Bài viết trên đã hướng dẫn bạn 2 cách đóng dấu ngoặc số âm trong Excel. Với các cách này sẽ giúp bạn phân biệt số âm dễ dàng hơn trong bảng dữ liệu. Qua đó giúp cho việc nhận biết và xử lý số liệu một cách nhanh chóng. Hy vọng bài viết này sẽ đem lại thông tin hữu ích cho bạn đọc. Chúc bạn thực hiện thành công!
Xem thêm:
Vài cách chuyển file Excel sang ảnh rất nhanh và đơn giản
4 Cách tính tổng theo hàng ngang trong Excel, bạn đã biết chưa?
3 Cách chuyển đổi file PDF sang Excel giữ nguyên định dạng
Cách tách họ và tên thành hai cột riêng biệt trong Excel
Cách vẽ đồ thị hàm số trên Excel cực kỳ đơn giản và nhanh chóng


