Khi nhập nội dung ngày tháng vào Excel, bạn sẽ gặp phải một số lỗi và không hiển thị đúng ngày tháng, hoặc hiển thị đúng nhưng lại theo nhiều định dạng khác nhau. Việc bạn cần làm là đồng nhất lại tất cả dữ liệu, bao gồm cả dữ liệu ngày tháng, sao cho bảng tính phải thật chuyên nghiệp. Ngoài ra việc định dạng ngày tháng trong Excel sẽ giúp người dùng có thể rút ngắn thời gian nhập nội dung theo cách thủ công, dễ dàng hơn trong việc xử lý nội dung. Bài viết dưới đây sẽ hướng dẫn bạn đọc cách định dạng ngày tháng trên Excel. Mời bạn đọc theo dõi.
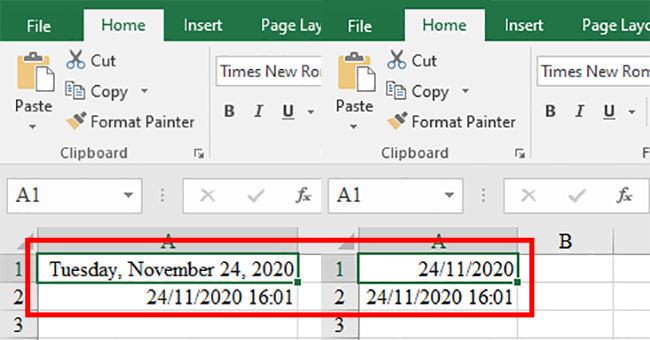
Bước 1: Mở hộp thoại Format Cells
Để xem định dáng ngày tháng trên Excel của bạn đang theo định dạng gì, bạn có thể dùng hàm TODAY hoặc NOW. Hàm TODAY sẽ cho biết ngày tháng năm của ngày hôm nay. Hàm NOW sẽ cho biết ngày, tháng và giờ tại thời điểm hiện tại.
Với ví dụ dưới đây, định dạng ngày tháng đang là ngày/tháng/năm và định dạng giờ là giờ/phút.

Để thay đổi định dạng khác, bạn đọc thực hiện theo hướng dẫn dưới đây. Tại bước 1 này, ta sẽ thực hiện các thao tác để mở hộp thoại Format Cells.
Trước tiên, bạn chọn ô tính chứa ngày tháng cần thay đổi định dạng. Sau đó trên thanh công cụ, kích vào biểu tượng mũi tên mở rộng tại nhóm Number thuộc thẻ Home. Lúc này hộp thoại Format Cells sẽ xuất hiện.

Bước 2: Thay đổi định dạng ngày tháng
Sau khi hộp thoại Format Cells mở ra, tại mục Category ở ribbon Number, chọn Custom. Tại đây bạn có thể lựa chọn danh sách định dạng ngày tháng ở mục Type. Khi chọn định dạng ở mục Type, mục Sample sẽ cho các bạn xem trước kết quả. Sau khi chọn được định dạng mà mính muốn, bạn ấn OK để hoàn tất.

Kết quả sẽ hiển thị tại ô tính định dạng ngày tháng mà bạn vừa lựa chọn.

Ngoài cách trên, bạn cũng có thể thay đổi định dạng ngày tháng tại mục Date trong Category.

Mục Date này tập hợp đa dạng các định dạng ngày tháng hơn cho các bạn lựa chọn. Tương tự như trên, bạn chọn định dạng mình ưng ý rồi ấn OK để thay đổi.

Trên đây là hướng dẫn thay đổi định dạng ngày tháng trong Excel. Tuy đơn giản nhưng không phải ai cũng biết cách làm này. Mời bạn đọc tham khảo và áp dụng để làm phong phú hơn cho tài liệu của mình. Chúc các bạn thành công.
Xem thêm:
3 Cách tìm kiếm tên trong bảng tính Excel: Rất dễ, ai cũng làm được
Doanh nghiệp đăng ký nhãn hiệu ở đâu? Chuẩn bị chi phí và hồ sơ thế nào?
Cách điều chỉnh khoảng cách giữa các đoạn trong văn bản Word
4 Cách gỡ thông báo không cho sửa file (Read-only) trong Word
Những nguyên nhân/cách khắc phục lỗi #N/A trong bảng tính Excel


