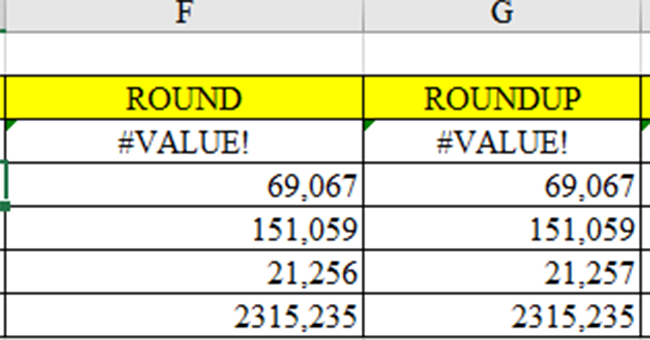Người dùng Excel thường gặp rất nhiều thông báo lỗi nhưng không phải ai cũng biết cách sửa chúng. Từ việc vô tình xóa các con số cho tới nhập sai số, một cú nhấp chuột… cũng khiến bạn phải làm lại từ đầu cả một Sheet. Nhưng nếu biết đọc và hiểu các thông báo lỗi này, bạn có thể nhanh chóng khắc phục các “sự cố” này để tiếp tục làm việc với bảng tính Excel. Bài viết sẽ chỉ ra 6 thông báo lỗi thường gặp trên Excel và cách sửa chúng đơn giản nhất nhé.
1. Lỗi #VALUE!
Nguyên nhân
Excel yêu cầu trong công thức chỉ chứa các số. Vì vậy lỗi #VALUE! sẽ hiển thi khi trong công thức có chứa khoảng trắng, ký tự hoặc văn bản.

Cách khắc phục
Cách khắc phục lỗi này khá đơn giản. Bạn chỉ cần kiểm tra lại công thức và chắc chắn rằng trong công thức không có ký tự khác số. Nếu vẫn thấy lỗi này, hãy kiểm tra lại các ô trống, các công thức bị thiếu liên kết đến các ô hoặc các ký tự đặc biệt mà bạn có thể đang sử dụng.
2. Lỗi #NAME?
Nguyên nhân
Đây là một lỗi khá phức tạp nhưng lại thường gặp trên Excel. Lỗi #NAME? xuất hiện khi:
- Excel không thể hiểu tên của công thức bạn nhập vào ô tính.
- Excel không thể tính toán một hoặc nhiều giá trị được nhập trong công thức.
Trong ví dụ dưới đây, công thức =ROUND(E3;3) bị viết thiếu chữ “N”. Vì vậy, excel không thể đọc được tên hàm và sẽ trả về lỗi #NAME? sau khi bạn nhập và ấn Enter.

Cách khắc phục
Để sửa lỗi #NAME?, trước hết bạn cần kiểm tra chính tả của công thức bạn đang nhập. Nếu công thức đã đúng mà vẫn bị lỗi #NAME? thì có thể Excel đã nhầm lẫn với một trong các mục bên trong công thức.
Cách khắc phục vấn đề này là yêu cầu Excel chèn công thức cho bạn. Bạn thực hiện theo hướng dẫn sau:
- Đánh dấu ô tính mà bạn cần nhập công thức.
- Chọn thẻ Formulas trên thanh công cụ. Sau đó chọn Insert Function.

Lúc này, cửa sổ Insert Function sẽ xuất hiện. Bạn chọn tên công thức cần nhập, sau đó ấn Go.

Excel sẽ hướng dẫn bạn nhập các thành phần của công thức như bên dưới. Như vậy, excel có thể đọc hàm của bạn một cách chính xác nhất.

3. Lỗi ######
Nguyên nhân
Lỗi ###### xảy ra khi ô của bạn không đủ độ rộng để hiển thị giá trị mà bạn nhập. Cách khắc phục lỗi này rất đơn giản. Bạn đọc tham khảo cách khắc phục dưới đây.

Cách khắc phục
Bạn chỉ cần kéo dài độ rộng của cột bằng cách nhấp đúp vào đường viền bên phải của cột. Khi đó độ rộng cột sẽ khớp với ô rộng nhất có trong cột và lỗi ###### sẽ biến mất.

4. Lỗi #DIV/0!
Nguyên nhân
Lỗi #DIV/0! xuất hiện khi bạn thực hiện phép chia cho số 0 hoặc chia cho một ô trống.

Cách khắc phục
Cách khắc phục rất đơn giản. Nếu số chia đang có giá trị 0 thì bạn chỉ cần thay số chia bằng một giá trị khác 0. Còn nếu số chia là một ô trống thì bạn chỉ cần thêm giá trị vào cho ô đó.
5. Lỗi #REF!
Nguyên nhân
Lỗi #REF! trong Excel thường rất khó để tìm ra nguyên nhân. Tuy nhiên một trong những nguyên nhân phổ biến là công thức bạn nhập có thành phần là một ô tính không hợp lệ. Ô tính không hợp lệ ở đây có thể là ô không tồn tại do bạn vô tình đã xóa đi.
Như ví dụ dưới đây, ô F3 có công thức =ROUND(E3;3).

Nếu xóa cột Số đi thì lỗi này sẽ xuất hiện.

Cách khắc phục
Nếu bạn vô tình xóa đi ô tính mà công thức đang tham chiếu đến thì bạn có thể khôi phục lại bằng 1 trong các cách sau:
- Nhấn vào nút Undo trên Quick Access Toolbar.
- Ấn CTRL+ Z cho PC hoặc Command+Z cho Mac.
Ngoài ra, trước khi xóa các ô, bạn hãy kiểm tra lại xem có công thức nào đang tham chiếu trong các ô đó hay không để tránh gặp lỗi này.
6. Lỗi #NUM!
Nguyên nhân
Khi công thức của bạn chứa giá trị số không hợp lệ, Excel sẽ hiển thị lỗi #NUM!. Ví dụ như hàm =SQRT() là hàm lấy căn bậc 2. Số trong hàm này không thể là một số âm. Vì vậy nếu bạn đưa vào hàm này một số âm thì excel sẽ báo lỗi #NUM!.

Ngoài ra, khi hàm trả về kết quả là số quá lớn hoặc quá nhỏ, vượt ngoài khả năng tính toán của Excel thì nó cũng sẽ thông báo lỗi #NUM!. Ví dụ khi nhập 40000^400 Excel sẽ báo lỗi #NUM!.

Cách khắc phục
Khi gặp lỗi này, bạn cần kiểm tra lại giá trị số có trong công thức để đảm bảo số đó hợp lệ với công thức đang sử dụng. Ngoài ra, bạn không nên tính toán những con số quá to hoặc quá nhỏ nằm ngoài khả năng tính toán của Excel.
Trên đây là 6 lỗi thường gặp cơ bản khi làm việc trên bảng tính Excel. Khi nắm được nguyên nhân và cách khắc phục nó thì công việc của bạn với excel sẽ trở nên nhanh chóng và thuận tiện hơn. Chúc các bạn thành công.
Xem thêm:
Cách tạo mục lục cho Sheet trong Excel: Nhanh chóng, đơn giản
Hướng dẫn tạo nhanh danh sách lựa chọn (Combo Box) trong Excel
Cách vẽ biểu đồ cột chồng trong Excel nhanh và đơn giản nhất