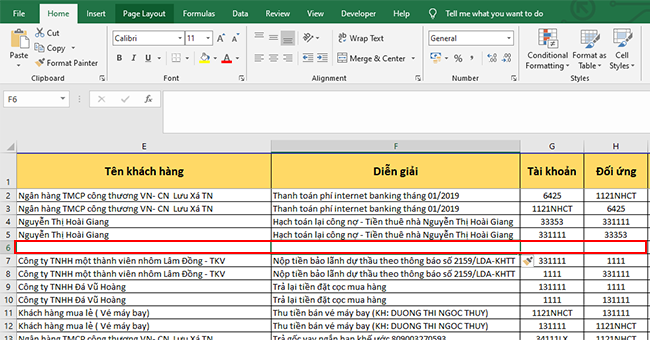Thêm dòng, xóa dòng là một trong những thao tác thông dụng nhất khi làm việc với bảng tính Excel. Bởi khi chỉnh sửa một Sheet, gần như chắc chắn bạn sẽ phải thêm dòng (thêm dữ liệu) hoặc xóa dòng (loại bỏ dữ liệu). Bài viết sẽ hướng dẫn bạn một số cách nhanh nhất (và phím tắt) để thêm dòng/xóa dòng trong Excel. Hãy đọc để tăng hiệu quả công việc nhé.
1. Những cách thêm dòng trong Excel
Cách 1: Sử dụng Insert để thêm dòng
Đầu tiên, các bạn để con trỏ chuột ở một ô bất kỳ trong dòng cần chèn thêm lên trên. Sau đó các bạn nhấn chuột phải và chọn Insert.

Lúc này hộp thoại Insert hiện ra. Các bạn chọn mục Entire row rồi nhấn OK.

Chỉ cần như vậy là một dòng mới đã được chèn thêm lên trên dòng chứa ô để con trỏ chuột.

Cách 2: Sử dụng phím tắt để thêm dòng
Để sử dụng phím tắt thêm dòng, các bạn chỉ cần đặt con trỏ chuột tại vị trí dòng muốn chèn lên trên. Sau đó sử dụng tổ hợp phím tắt Ctrl + Shift + =. Lúc này hộp thoại Insert hiện ra. Các bạn chọn mục Entire row rồi nhấn OK.

Chỉ cần như vậy là một dòng mới đã được chèn thêm lên trên dòng chứa ô để con trỏ chuột.

Cách 3: Sử dụng công cụ Insert để thêm dòng
Để sử dụng công cụ Insert thêm dòng, đầu tiên các bạn cũng cần để con trỏ chuột tại dòng cần chèn thêm dòng mới lên trên. Sau đó các bạn chọn thẻ Home trên thanh công cụ => Insert => Insert Cells.

Lúc này hộp thoại Insert hiện ra. Các bạn chọn mục Entire row rồi nhấn OK.

Chỉ cần như vậy là một dòng mới đã được chèn thêm lên trên dòng chứa ô để con trỏ chuột.

Cách 4: Bôi đen dòng trước khi thêm
Ngoài ra, các bạn có thể bôi đen dòng cần chèn thêm dòng mới lên trên bằng cách nhấn vào số dòng ở thanh thước kẻ bên trái màn hình. Hoặc các bạn có thể để con trỏ chuột tại dòng đó rồi sử dụng tổ hợp phím tắt Shift + Space.
Sau đó các bạn nhấn chuột phải và chọn Insert. Hoặc nhấn tổ hợp phím tắt Ctrl + Shift + =. Hoặc chọn thẻ Home rồi nhấn vào công cụ Insert Cells như trên.
Bằng cách này thì dòng mới sẽ tự động được chèn vào luôn mà không có hộp thoại nào hiện ra cả.

Cách 5: Thêm nhiều dòng một lúc
Để chèn thêm nhiều dòng một lúc, các bạn cần bôi đen số lượng ô bên dưới ô ban đầu tương ứng với số lượng dòng cần chèn thêm rồi nhấn chuột phải và chọn Insert. Hoặc nhấn tổ hợp phím tắt Ctrl + Shift + =. Hoặc chọn thẻ Home rồi nhấn vào công cụ Insert Cells như trên.

Hoặc các bạn có thể bôi đen dòng cần chèn thêm dòng mới lên trên bằng cách nhấn vào số dòng ở thanh thước kẻ bên trái màn hình. Hoặc các bạn có thể để con trỏ chuột tại dòng đó rồi sử dụng tổ hợp phím tắt Shift + Space.
Sau đó các bạn nhấn chuột phải và chọn Insert. Hoặc nhấn tổ hợp phím tắt Ctrl + Shift + =. Hoặc chọn thẻ Home rồi nhấn vào công cụ Insert Cells như trên.

2. Cách xóa dòng trong Excel
Cách 1: Xóa dòng bằng Delete
Đầu tiên, các bạn cần đẻ con trỏ chuột tại một ô bất kỳ trong dòng muốn xóa. Sau đó nhấn chuột phải và chọn Delete.

Lúc này, hộp thoại Delete hiện ra. Các bạn nhấn chọn mục Entire row rồi nhấn OK là toàn bộ dòng chứa con trỏ chuột sẽ bị xóa đi.

Cách 2: Xóa dòng bằng phím tắt
Để xóa dòng bằng phím tắt, đầu tiên các bạn cũng cần bôi đen toàn bộ dòng muốn xóa. Sau đó các bạn sử dụng tổ hợp phím tắt Ctrl + –. Chỉ cần như vậy là những dòng bôi đen sẽ bị xóa đi.
Cách 3: Xóa dòng bằng công cụ Delete
Đầu tiên các bạn cũng cần bôi đen những dòng muốn xóa. Sau đó chọn thẻ Home trên thanh công cụ. Rồi nhấn vào Delete tại mục Cells. Chỉ cần như vậy là những dòng bôi đen sẽ bị xóa đi.

Như vậy, bài viết trên đã hướng dẫn các bạn cách thêm dòng và xóa dòng trong Excel. Hy vọng bài viết sẽ hữu ích với các bạn trong quá trình làm việc. Chúc các bạn thành công!
Xem thêm
Hướng dẫn cách khắc phục lỗi #REF! trong Microsoft Excel
Cách tạo mục lục cho Sheet trong Excel: Nhanh chóng, đơn giản
Danh sách các phím tắt chèn thêm dòng trong Excel