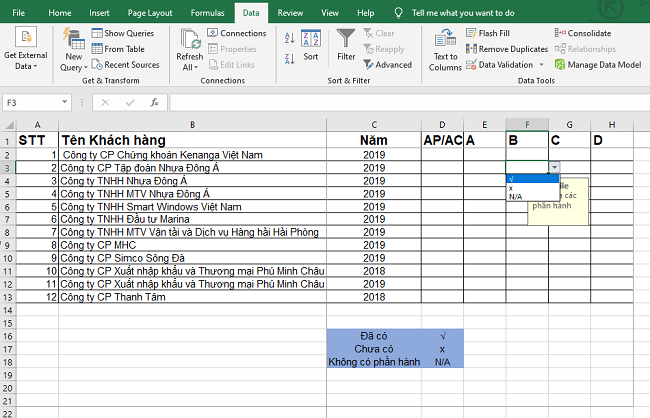Kế toán thường phải nhập rất nhiều dữ liệu, nhất là những bạn làm kho. Khi nhập bảng kê chi tiết bán hàng thường thì các bạn sẽ phải gõ từng mã hàng, như vậy rất mất thời gian, có khi lại sai sót nhiều. Một giải pháp rất tiện lợi lúc này là sử dụng Danh sách xổ xuống (Drop list). Đây là cách hữu hiệu để hạn chế dữ liệu nhập vào ô theo mục đích riêng. Trong bài viết này, Ketoan.vn xin chia sẻ với các bạn cách tạo danh sách xổ xuống trong Excel.
Bước 1: Để tạo danh sách xổ xuống, đầu tiên các bạn cần tạo danh sách các giá trị được phép xuất hiện. Các giá trị này phải được nhập vào một cột hoặc một hàng mà không có bất kỳ ô trống nào. Trong trường hợp này mình cần tạo danh sách xổ xuống với các giá trị như sau:
- √ : nghĩa là đã có
- x: nghĩa là chưa có
- N/A: nghĩa là không có phần hành

Bước 2: Tiếp theo, các bạn bôi đen toàn bộ vùng cần tạo Drop list. Sau đó các bạn chọn thẻ Data trên thanh công cụ => chọn biểu tượng của Data Validation tại mục Data tools.

Bước 3: Lúc này, cửa sổ Data Validation hiện ra. Các bạn chọn thẻ Settings. Sau đó tại mục Allow chọn List. Tại mục Source các bạn dùng chuột chọn phần danh sách mình đã tạo. Sau đó tích chọn 2 ô In-cell dropdown và Ignore blanks.

Bước 4: Các bạn cũng có thể tạo chú thích cho Drop list của mình tại thẻ Input Message. Tại mục Title các bạn nhập tiêu đề của chú thích. Sau đó nhập nội dung của chú thích tại mục Input message.

Bước 5: Tiếp theo, các bạn cũng có thể tạo báo lỗi khi nội dung nhập vào không thuộc danh sách giá trị được phép nhập tại thẻ Error Alert.
- Tai mục Style ta có thể chọn biểu tượng hiện thị khi nội dung nhập sai
- Tại mục Title sẽ là tiêu đề của tin nhắn báo lỗi
- Tại mục Error message sẽ là nội dung của tin nhắn báo lỗi.
Cuối cùng các bạn nhấn OK để hoàn tất.

Chỉ cần như vậy, bây giờ các ô tại vùng được chọn sẽ có danh sách xổ xuống khi các bạn nhấn chọn. Drop list sẽ hiển thị ra những giá trị được phép nhập vào các ô này. Nếu giá trị nhập vào không nằm trong Drop list thì sẽ có thông báo lỗi kèm chú thích hiện ra.
Như vậy, bài viết trên đã hướng dẫn các bạn cách tạo Drop list trong Excel. Hy vọng bài viết sẽ hữu ích với các bạn trong quá trình làm việc. Chúc các bạn thành công!
Xem thêm
Cách tách số âm và số dương trong Excel cực nhanh và đơn giản
Mách bạn cách khóa và ẩn công thức trong Excel
Cách đổi số có phần thập phân thành chữ trong Excel
Cách đơn giản để kiểm tra chính tả trong tài liệu Excel
Tải về mẫu file Excel lập biên bản đối chiếu công nợ phải thu