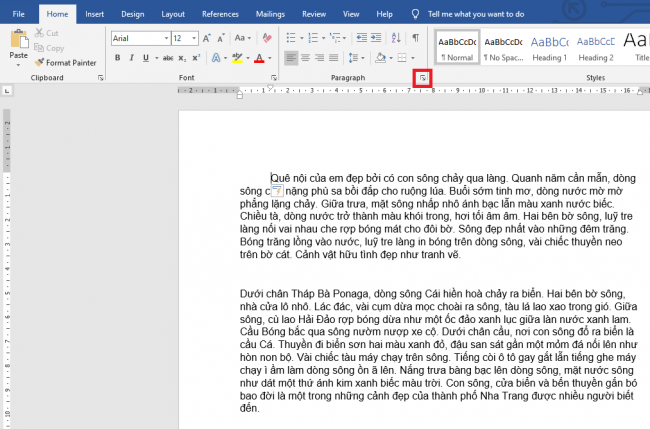Để trình bày một văn bản chuẩn thì thao tác thụt đầu dòng (hoặc lùi đầu dòng) là rất cần thiết.Trong bài viết dưới đây, Ketoan.vn xin chia sẻ với các bạn những cách thụt lề đầu dòng mỗi đoạn văn trong Word để văn bản của bạn trở lên đẹp và dễ nhìn hơn.
Cách 1: Thụt lề dòng đầu tiên bằng cách sử dụng tính năng của Paragraph
Bước 1: Đặt con trỏ chuột vào vị trí đầu tiên của đoạn mà bạn muốn thụt lề. Sau đó các bạn chọn thẻ Home trên thanh công cụ. Tiếp theo nhấn chuột trái vào biểu tượng hình mũi tên hướng xuống của Paragraph Settings.
Bước 2: Lúc này, cửa sổ Paragraph xuất hiện. Các bạn chọn thẻ Indents and Spacing. Tại mục Special các bạn chọn mục First line. Tại mục By các bạn chọn khoảng cách mà mình muốn thụt lề dòng đầu tiên. Lưu ý đơn vị tính sẽ là cm. Sau khi thiết lập xong, các bạn có thể xem trước trong phần Preview. Nếu đã vừa ý thì các bạn chọn OK để hoàn tất.

Như vậy đoạn văn bản sẽ được thụt lề dòng đầu tiên. Các đoạn văn bản nhập sau đó cũng sẽ được thụt lề dòng đầu tiên như trước.

Cách 2: Sử dụng phím Tabs để thụt lề
Bước 1: Đặt con trỏ chuột tại vị trí dòng đầu tiên của đoạn văn bản cần thụt lề. Sau đó nhấn phím Tabs trên bàn phím máy tính để thụt lề dòng đầu tiên. Chỉ cần như vậy là dòng đầu tiên sẽ được thụt lề vào một khoảng cách nhất định.

Bước 2: Nếu khoảng cách thụt lề không như ý muốn của bạn thì các bạn có thể thay đổi khoảng cách bằng cách nhấn chuột trái vào biểu tượng hình mũi tên hướng xuống của Paragraph Settings.

Lúc này, cửa sổ Paragraph xuất hiện. Các bạn chọn thẻ Indents and Spacing rồi chọn mục Tabs.

Trên hộp thoại Tabs, các bạn thay đổi khoảng cách thụt lề trong mục Default tab stops. Lưu ý đơn vị tính của mục này là cm. Cuối cùng nhấn OK để hoàn tất. Như vậy khi ấn phím Tabs thì văn bản của bạn sẽ được lùi đầu dòng theo đúng khoảng cách bạn đã nhập.

Cách 3: Chỉnh lề trên thanh thước ngang
Đặt chuột vào vị trí muốn thụt lề đầu dòng, tiếp theo các bạn có thể nhấn chuột vào các biểu tượng như hình dưới rồi kéo đến vị trí mong muốn. Chỉ cần như vậy là dòng đầu đã được thụt vào theo khoảng cách mà các bạn kéo. Tuy nhiên cách này sẽ chỉ làm cho từng đoạn văn một và nếu bạn kéo không đều thì khoảng cách thụt của các đoạn văn sẽ khác nhau.

Như vậy, bài viết trên đã giới thiệu với các bạn những cách thụt lề đầu mỗi đoạn văn trong Word. Hy vọng bài viết sẽ hữu ích với các bạn trong quá trình làm việc. Chúc các bạn thành công!
Xem thêm
Cách thay đổi thời gian tự động lưu dữ liệu (Auto Save) trong Word
Mẹo chỉnh khoảng cách giữa các đoạn văn trong Word
Cách chuyển khổ giấy in sang khổ A3 trong Microsoft Word
Hướng dẫn cách tạo chữ cái lớn đầu dòng (Drop Cap) trong Word
Cách sao chép bảng từ Excel sang Word vẫn giữ nguyên định dạng