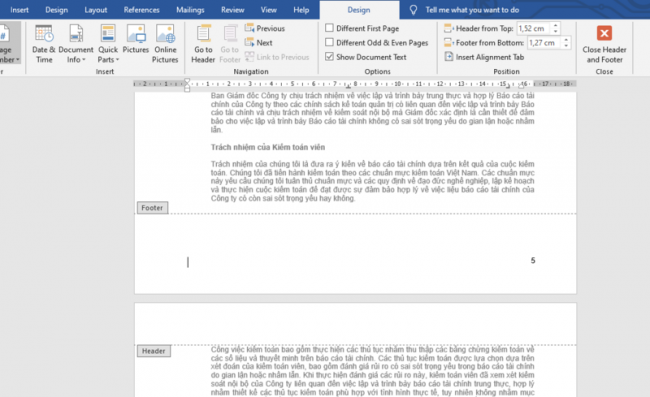Trong quá trình sử dụng Word, bạn gặp một file Word có quá nhiều Section gây khó khăn trong quá trình tạo header and footer? Hãy theo dõi bài viết sau để biết cách gộp tất cả Section trong file Word đó lại thành một.
Ví dụ ta có file Word như hình dưới. Các bạn có thể thấy header and footer của trang 3 và trang 4 là những section khác nhau nên header and footer cũng khác nhau. Khi gộp tất cả section lại thành một thì header and footer của cả file sẽ giống nhau.
Để gộp tất cả section trong file lại thành một, các bạn chọn thẻ Home trên thanh công cụ Ribbon. Sau đó chọn Replace tại mục Editing. Hoặc các bạn cũng có thể sử dụng tổ hợp phím tắt Ctrl + H để mở nhanh hộp thoại Find and Replace.

Khi hộp thoại Find and Replace hiện ra, các bạn chọn thẻ Replace. Sau đó nhập ^b vào mục Find what. Tiếp theo các bạn chọn Replace All.

Thông báo hiện lên có nghĩa là các bạn đã thành công.

Bây giờ quay lại kiểm tra ta có thể thấy Header and Footer không còn hiện số Section lên nữa. Nghĩa là file Word chỉ có một Section duy nhất. Bây giờ các bạn có thể tạo Header and Footer cho cả file Word bằng một lần duy nhất.

Như vậy, bài viết trên đã hướng dẫn các bạn cách gộp tất cả Section trong file Word lại thành một. Hy vọng bài viết sẽ hữu ích với các bạn trong quá trình làm việc. Chúc các bạn thành công!
Xem thêm
Cách xem toàn bộ cấu trúc văn bản Word bằng View Outline
Cách làm hiển thị đường kẻ ô trong Word
Cách sử dụng Paste Special để sao chép dữ liệu từ Excel sang Word