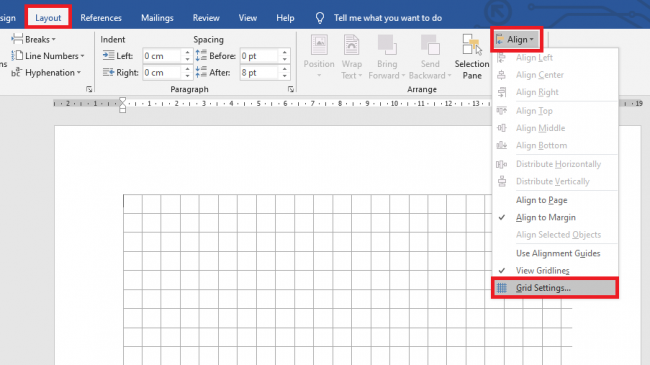Trong bài viết này, Ketoan.vn sẽ hướng dẫn các bạn cách hiển thị đường kẻ ô để căn chỉnh văn bản dễ dàng hơn trong Microsoft Word.
Để hiển thị đường kẻ ô trong Microsoft Word, đầu tiên các bạn cần mở file Word lên. Sau đó các bạn chọn thẻ Layout trên thanh công cụ Ribbon. Tiếp theo các bạn chọn Align tại mục Arrange. Thanh cuộn hiện ra, các bạn chọn View Gridlines.

Hoặc các bạn có thể chọn thẻ View trên thanh công cụ Ribbon. Sau đó tích chọn vào ô Gridlines tại mục Show. Chỉ cần như vậy là trang văn bản sẽ được hiển thị những đường kẻ ô. Đường kẻ ô chỉ hiển thị khi bạn soạn thảo. Khi bạn in những đường kẻ ô này sẽ không được in ra theo văn bản.

Tiếp theo bạn có thể tùy chỉnh độ rộng của các đường kẻ ô bằng cách chọn thẻ Layout trên thanh công cụ Ribbon. Sau đó chọn Align tại mục Arrange. Thanh cuộn hiện ra, các bạn chọn Grid Settings…

Lúc này, hộp thoại Grid and Guides hiện ra, các bạn có thể thay đổi khoảng cách giữa các đường kẻ trong phần Grid settings, mở đường kẻ ô ra hết lề giấy trong phần Grid origin. Các bạn có thể nhấn chọn Set As Default để thay đổi thiết lập mặc định cho các đường kẻ trong Word. Sau khi thiết lập xong các bạn chọn OK để lưu thay đổi.

Để tắt tính năng hiển thị đường kẻ ô, các bạn chọn Layout => Align => bỏ dấu tích chọn tại mục View Gridlines. Hoặc View => bỏ dấu tích chọn tại mục Gridlines.
Như vậy, bài viết trên đã hướng dẫn các bạn cách hiển thị đường kẻ ô trong Microsoft Word. Hy vọng bài viết trên sẽ hữu ích với các bạn trong quá trình soạn thảo văn bản trên Word. Chúc các bạn thành công!
Xem thêm
Hướng dẫn căn lề trang in 2 mặt đối xứng nhau trong Word
Cách sử dụng Paste Special để sao chép dữ liệu từ Excel sang Word
Hướng dẫn tạo chú thích (Footnote) cho cụm từ trong Word