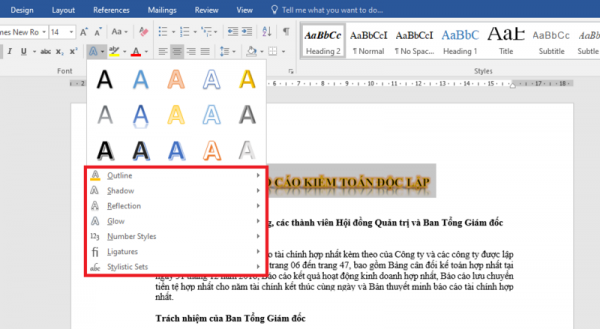WordArt là công cụ tạo chữ nghệ thuật được Microsoft Word hỗ trợ cho người dùng ở tất cả các phiên bản Word. Hãy theo dõi bài viết sau để hiểu rõ hơn về cách sử dụng WordArt tạo chữ nghệ thuật trong Microsoft Word.
Bước 1: Để sử dung WordArt tạo chữ nghệ thuật. Đầu tiên các bạn cần mở file Word mà bạn cần tạo chữ nghệ thuật lên. Sau đó bôi đen những chữ mà bạn cần tạo chữ nghệ thuật.

Bước 2: Sau khi đã bôi đen những chữ cần tạo. Tiếp theo các bạn chọn thẻ Home trên thanh Ribbon. Sau đó các bạn chọn biểu tượng hình chữ A của WordArt tại mục Font.

Bước 3: Lúc này, thanh cuộn hiện ra. Tại đây có sẵn 15 mẫu WordArt mặc định trong Word. Các bạn có thể chọn nếu vừa ý mẫu nào đó.

Bước 4: Nếu không vừa ý với các mẫu có sẵn trong Word. Các bạn có thể tự tạo WordArt cho riêng mình ở các mục bên dưới. Tại đây có rất nhiều mục để bạn tự thiết kế WordArt của mình:
- Outline: Tạo viền chữ
- Shadow: Tạo đổ bóng cho chữ
- Reflection: Tạo chữ phản chiếu
- Glow: Tạo chữ phát sáng
- Number Styles: Tạo kiểu số
- Ligatures: Tạo liên kết các chữ
- Stylistic Sets: Tạo bộ chữ

Như vậy, bài viết trên đã hướng dẫn các bạn cách sử dụng WordArt để tạo chữ nghệ thuật trong Microsoft Word. Hy vọng bài viết sẽ hữu ích với các bạn trong quá trình soạn thảo văn bản trên Word. Chúc các bạn thành công!
Xem thêm
Hướng dẫn cách ẩn/hiện thanh thước kẻ (Ruler) trong Word
Mẹo chuyển file Word thành PDF cực dễ, không cần cài thêm phần mềm!
Cách dùng Track Changes để theo dõi lịch trình sửa đổi văn bản Word