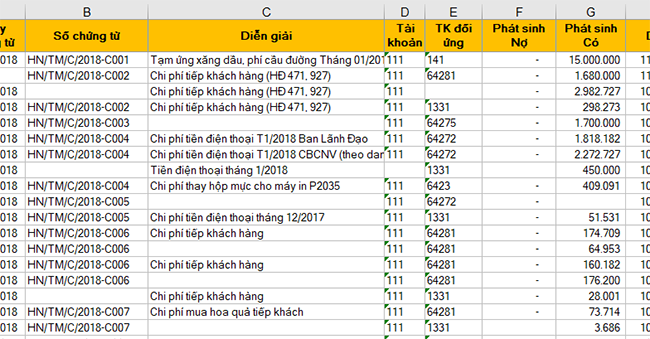Dữ liệu trong file Excel của bạn có nhiều ô trống, dòng trống làm cho file Excel bị đảo lộn vị trí dữ liệu? Bạn sẽ muốn xóa hết các ô trống trong file dữ liệu đó nhưng nếu xóa từng ô một thì sẽ mất rất nhiều thời gian. Thay vì xóa lần lượt từng ô dữ liệu thì các bạn có thể xóa dòng trống hay cột trống để rút ngắn thời gian thao tác. Bài viết sẽ chỉ cho bạn cách nhanh nhất để xóa các ô trống này.
Ví dụ ta có bảng dữ liệu như hình dưới. Như các bạn có thể thấy, bảng dữ liệu có rất nhiều ô trống không nằm liền nhau. Nếu xóa thủ công từng ô thì sẽ rất mất thời gian. Để có thể xóa những ô trống trong bảng dữ liệu một cách nhanh nhất. Các bạn hãy làm theo các bước sau:
Bước 1: Chọn toàn bộ vùng dữ liệu mà các bạn muốn xóa ô trống bằng cách kéo chuột bôi đen toàn bộ. Hoặc các bạn có thể sử dụng tổ hợp phím tắt Ctrl + A để bôi đen toàn bộ bảng tính của mình.

Bước 2: Sau khi đã bôi đen toàn bộ dữ liệu, chọn thẻ Home. Sau đó chọn biểu tượng Find & Select => rồi chọn Go To Special…

Bước 3: Lúc này cửa sổ Go To Special hiện ra. Tích chọn vào ô Blanks, sau đó nhấn OK.

Lúc này, tất cả những ô trống trong bảng tính của bạn sẽ được bôi đen.

Bước 4: Sau khi tất cả những ô trống trong bảng tính của bạn đã được bôi đen. Để xóa tất cả những ô trống này, các bạn click chuột phải và chọn Delete.

Hoặc các bạn cũng có thể chọn thẻ Home. Sau đó chọn biểu tượng Delete rồi chọn Delete Cells. Hoặc có một cách nhanh hơn là bạn cũng có thể nhấm phím Delete trên bàn phím của mình.

Bước 5: Lúc này, cửa sổ Delete hiện ra. Tích chọn vào Shift cells up hoặc Shift cells left tùy theo cách mà bạn muốn dồn ô của trang tính. Sau đó chọn OK.

Kết quả ta thu được các ô trống trong bảng tính đã được xóa đi.

Như vậy, bài viết trên đã hướng dẫn các bạn những cách để xóa ô trống trong bảng tính Excel. Chúc các bạn thành công!
Xem thêm
Cách sử dụng hàm EXACT để so sánh dữ liệu của hai ô Excel
Mẹo dùng Format Painter để sao chép định dạng ô trong Excel
Cách tạo đường gạch chéo chia 1 ô Excel thành 2 ô tam giác