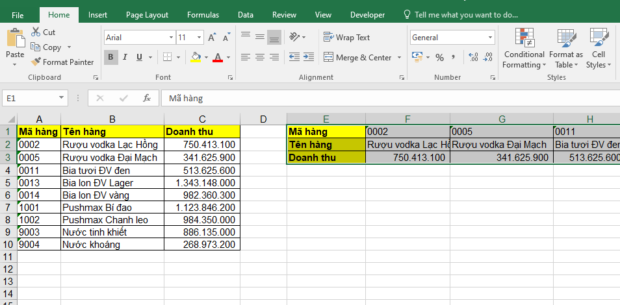Nếu đang có một file Excel bạn nhập dữ liệu sai hàng thành cột (hoặc cột thành hàng) thì bạn sẽ làm gì? Hoặc vì yêu cầu công việc mà bạn cần chuyển dữ liệu từ cột thành hàng (hoặc ngược lại) thì sẽ làm thế nào? Nhập lại dữ liệu thủ công là thao tác rất tốn thời gian và công sức. Hãy tham khảo mẹo nhỏ sau đây, bạn sẽ biết cách chuyển đổi dữ liệu từ dòng thành cột, hoặc từ cột thành dòng rất đơn giản.
Bước 1: Để chuyển đổi bảng dữ liệu từ hàng thành cột và ngược lại. Đầu tiên bạn cần bôi đen toàn bộ bảng dữ liệu mà bạn cần chuyển đổi.

Bước 2: Sau khi đã bôi đen toàn bộ bảng dữ liệu cần chuyển đổi. Bạn nhấn chuột phải vào bảng vừa bôi đen, sau đó chọn Copy. Hoặc bạn có thể sử dụng tổ hợp phím tắt Ctrl + C để sao chép bảng dữ liệu.

Bước 3: Sau khi đã sao chép bảng dữ liệu. Di chuyển con trỏ đến ô đầu tiên mà bạn muốn đặt bảng dữ liệu mới sau khi đã chuyển đổi. Sau đó click chuột phải vào ô đó và chọn Paste Special.

Hoặc các bạn có thể chọn thẻ Home => chọn biểu tượng của Paste ở mục Clipboard. Sau đó chọn Paste Special.

Bước 4: Lúc này cửa sổ Paste Special hiện ra, chọn tích ô Transpose. Sau đó nhấn OK.

Kết quả ta thu được bảng dữ liệu mới với các hàng đã được chuyển thành cột và các cột đã được chuyển thành dòng.

Như vậy, bài viết trên đã hướng dẫn các bạn cách chuyển đổi dòng thành cột và ngược lại trong Excel. Chúc các bạn thành công!
Xem thêm
Cách dùng hàm CONFIDENCE để tính khoảng tin cậy của trung bình tổng thể
Những cách chỉnh chiều cao của dòng, giãn dòng trong Excel
Cách chèn hình ảnh vào trang tính và cách chỉnh sửa kích thước ảnh trong Excel