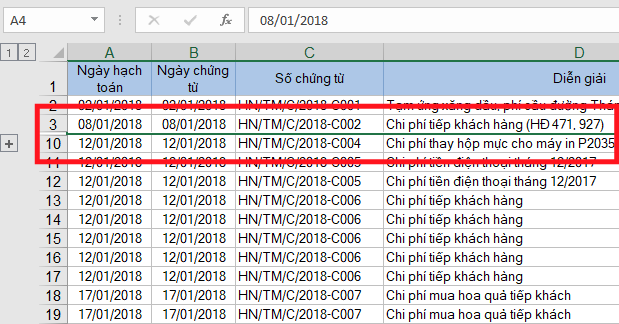Nhiều lúc bạn sẽ muốn ẩn các Dòng hoặc các Cột bạn không muốn hiển thị trên bản in của 1 bảng tính Excel. Hoặc, sau khi in xong, bạn muốn hiển thị lại các Hàng, Cột đã bị ẩn trước đó. Chức năng Hide và Group sẽ giúp bạn dễ dàng thực hiện điều này trong Excel.
1. Sử dụng Hide để ẩn, hiện hàng hoặc cột trong Excel
Đầu tiên ta cần bôi đen những hàng hoặc cột cần ẩn. Sau đó click chuột phải tại một trong các hàng hoặc cột đã chọn và chọn Hide.
Lúc này các hàng hoặc cột đã bôi đen sẽ được ẩn đi. Nếu muốn hiện chúng ra, ta cần bôi đen ở 2 hàng hoặc cột ở trước và sau những chỗ bị ẩn. Sau đó click chuột phải và chọn Unhide.

2. Sử dụng Group để ẩn, hiện hàng hoặc cột trong Excel
Đầu tiên ra cần bôi đen những hàng hoặc cột cần ẩn. Sau đó chọn thẻ Data => Tại mục Outline chọn Group => Group

Lúc này mức độ phân cấp 1, 2 đồng thời xuất hiện ở bên trái màn hình nếu chọn hàng hoặc ở bên trên nếu chọn ẩn cột.

Nếu muốn ẩn các hàng hoặc cột đi bạn kích chọn dấu trừ => dấu trừ chuyển thành dấu cộng và các hàng được ẩn đi

Nếu bạn muốn loại bỏ tính năng Group hàng hoặc cột bạn chỉ cần lựa chọn các hàng hoặc cột đã thực hiện tính năng group để ẩn => vào thẻ Data => Outline => UnGroup => UnGroup

3. Tạo các mức độ phân cấp hàng hoặc cột
Với tính năng Group để ẩn, hiện hàng hoặc cột bạn có thể sử dụng tính năng này để phân cấp mức độ hàng và cột giống như mục lục trong Word.
Đầu tiên ta tạo cấp 1 như bình thường. Sau đó bôi đen những hàng cần tạo group cấp nhỏ hơn rồi vẫn thực hiện như bình thường. Lúc này các mức độ Group nhỏ hơn sẽ được tạo.

Như vậy, bài viết trên đã giới thiệu với các bạn các cách để ẩn, hiện hàng, cột trong Excel. Chúc các bạn thành công!
Xem thêm
Cách trích, lọc dữ liệu theo điều kiện trong Excel
Cách sử dụng tính năng Find and Replace trong Excel
Excel: Cách sắp xếp dữ liệu tăng dần, giảm dần hoặc theo thứ tự bảng chữ cái